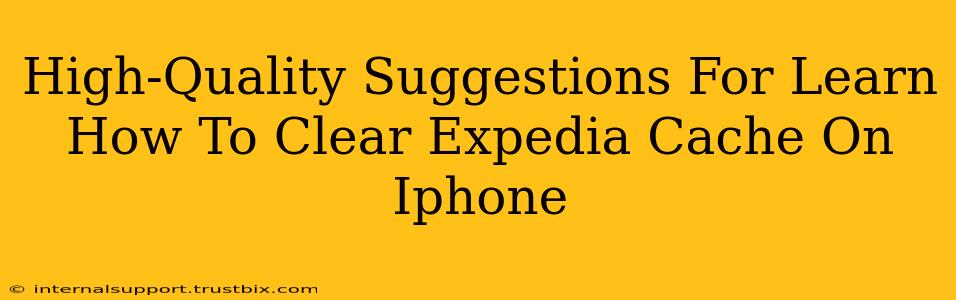Clearing your Expedia cache on your iPhone can resolve various issues, from slow loading times to display errors. This guide provides a comprehensive, step-by-step approach to clearing your Expedia cache and improving your app experience. We'll cover several methods, ensuring you find the solution that works best for you.
Why Clear Your Expedia Cache?
Before diving into the how-to, let's understand why clearing your Expedia cache is beneficial. Accumulated cache data can:
- Improve App Performance: A cluttered cache slows down app loading and overall functionality. Clearing it frees up space and speeds things up.
- Fix Display Errors: Outdated or corrupted cache data can lead to visual glitches or incorrect information displayed within the app.
- Resolve Login Problems: Sometimes, cached login information can interfere with successful login attempts. Clearing the cache often resolves this.
- Free Up Storage Space: The cache occupies storage space on your iPhone. Regularly clearing it helps maintain optimal storage levels.
How to Clear the Expedia Cache on iPhone: The Ultimate Guide
There's no direct "clear cache" button within the Expedia app itself. Instead, we need to tackle this through iOS settings. Here's how:
Method 1: Offloading the Expedia App
This method removes the app data, including the cache, while preserving your login information. It's a gentler approach than a complete uninstall.
- Go to Settings: Open the "Settings" app on your iPhone.
- Find Expedia: Scroll down and locate the "Expedia" app icon.
- Tap on Expedia: Select the Expedia app.
- Tap "Offload App": You'll see this option; tap on it. Confirm when prompted.
- Relaunch Expedia: Once offloaded, relaunch the Expedia app. It will download necessary data, effectively clearing the cache.
Method 2: Deleting and Reinstalling the Expedia App
This is a more thorough method. It completely removes the app and all its associated data, including the cache. You'll need to log in again after reinstalling.
- Uninstall Expedia: Locate the Expedia app icon on your home screen, press and hold until it wiggles. Tap the "X" to uninstall.
- Reinstall Expedia: Go to the App Store, search for "Expedia," and reinstall the app.
- Log in: Once reinstalled, log in with your Expedia credentials.
Method 3: Restarting Your iPhone (A Quick Fix)
Sometimes, a simple restart can resolve temporary glitches related to app caching. Try this before resorting to more drastic measures.
- Power Off: Press and hold the power button until the "slide to power off" slider appears. Slide to power off.
- Power On: After a few seconds, press and hold the power button again until the Apple logo appears.
Troubleshooting Tips for Expedia App Issues
If clearing the cache doesn't fully resolve your problems, consider these additional troubleshooting steps:
- Check for Updates: Ensure you have the latest version of the Expedia app installed.
- Check Your Internet Connection: A poor internet connection can mimic cache-related problems.
- Contact Expedia Support: If problems persist, contact Expedia's customer support for assistance.
Boost Your iPhone Performance: Beyond Expedia
While focusing on clearing the Expedia cache, remember that regularly clearing caches for other apps and optimizing your iPhone's storage can significantly improve its overall performance.
This comprehensive guide covers various methods to clear the Expedia cache on your iPhone. Remember to choose the method that best suits your needs and comfort level. By following these steps, you can enjoy a smoother, faster, and more reliable Expedia app experience.