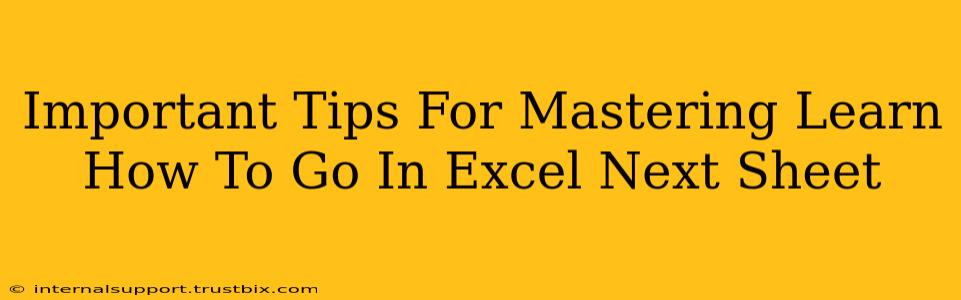Navigating between Excel sheets is a fundamental skill for efficient spreadsheet management. Whether you're working with a simple budget or a complex dataset, knowing how to quickly and easily move between sheets saves valuable time and boosts productivity. This guide provides essential tips and tricks to master this crucial Excel function.
Understanding Sheet Navigation in Excel
Before diving into the tips, let's clarify what we mean by "going to the next sheet." This refers to the process of switching your active worksheet from one sheet to another within the same Excel workbook. This is distinct from creating new sheets or opening different workbooks.
The Basics: Using the Sheet Tabs
The most straightforward method is using the sheet tabs at the bottom of your Excel window. These tabs display the names of each sheet in your workbook. Simply click on the tab of the sheet you wish to activate. To go to the next sheet, simply click on the tab to the right of your current sheet.
Pro Tip: If you have a large number of sheets, you can right-click on any sheet tab and select "Rename" to give your sheets descriptive names. This makes navigation significantly easier.
Advanced Techniques for Seamless Sheet Navigation
While clicking sheet tabs works well for smaller workbooks, more advanced techniques are beneficial for larger, more complex projects.
Keyboard Shortcuts for Speed and Efficiency
Keyboard shortcuts drastically reduce the time spent navigating between sheets.
- Ctrl + Page Down: This shortcut moves you to the next sheet in the workbook.
- Ctrl + Page Up: This shortcut moves you to the previous sheet.
Mastering these shortcuts alone will significantly improve your Excel workflow. Practice them regularly to make them second nature.
Using the Go To Special Feature
For more precise sheet selection, especially when dealing with a large number of sheets, the "Go To Special" feature offers a powerful alternative.
- Press Ctrl + G to open the "Go To" dialog box.
- Click the Special... button.
- Select Sheet from the options.
- Choose the specific sheet you want to navigate to from the list.
This method is particularly useful when you need to find a specific sheet within a very large workbook.
VBA Macro for Automated Sheet Navigation (Advanced)
For advanced users, Visual Basic for Applications (VBA) macros offer a powerful way to automate sheet navigation. This is particularly helpful if you have recurring tasks involving switching between specific sheets. A simple macro could be written to cycle through all sheets sequentially or jump to a predefined sheet based on a specific condition. This level of automation is beneficial for repetitive tasks and greatly enhances efficiency.
Note: VBA requires some programming knowledge.
Tips for Optimizing Your Sheet Navigation
- Logical Sheet Ordering: Organize your sheets logically. Group related sheets together for easier access.
- Descriptive Sheet Names: Use clear and concise names that reflect the sheet's content.
- Color-Coding Sheet Tabs (Optional): Color-coding sheets can improve visual organization, particularly helpful for complex projects. Right-click on a sheet tab and choose a color to apply.
By implementing these tips and mastering the various techniques described above, you can dramatically improve your Excel proficiency and navigate between sheets with speed and accuracy. Remember consistent practice is key to mastering these techniques and enhancing your overall spreadsheet skills.