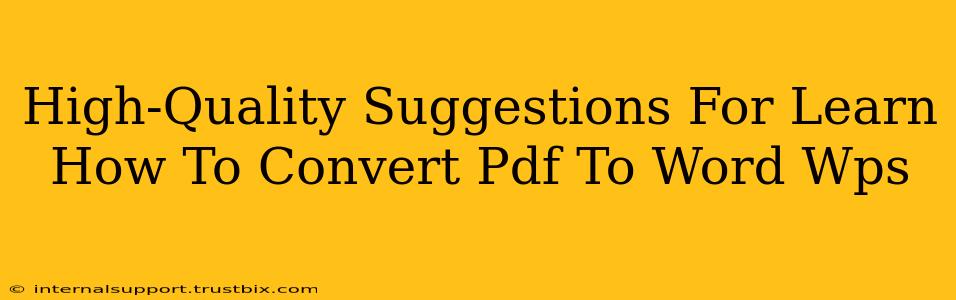Converting PDFs to Word documents is a common task, and WPS Office offers a straightforward method. This guide provides high-quality suggestions for mastering this conversion process, ensuring you achieve accurate and editable Word files from your PDFs.
Understanding WPS Office's PDF to Word Conversion
WPS Office, a popular and powerful office suite, includes a built-in PDF converter. This tool allows you to transform your PDF files into editable Word (.docx) documents, preserving much of the original formatting. However, the complexity of the PDF will influence the outcome. Simple text-based PDFs generally convert flawlessly, while PDFs containing complex layouts, images, and formatting may require some post-conversion adjustments.
Key Advantages of Using WPS for PDF to Word Conversion:
- Accessibility: WPS Office is readily available on various platforms (Windows, macOS, Android, iOS).
- Integration: The conversion tool is seamlessly integrated within the WPS suite, eliminating the need for separate software.
- Ease of Use: The conversion process is generally intuitive and user-friendly, requiring minimal technical expertise.
- Cost-Effectiveness: WPS Office offers both free and paid versions, making it accessible to a broad range of users.
Step-by-Step Guide: Converting PDF to Word in WPS Office
Let's walk through the process of converting a PDF to a Word document using WPS Office:
-
Open WPS Office: Launch the WPS Office application on your device.
-
Open the PDF: Click "Open" and navigate to the PDF file you wish to convert. Select the file and click "Open".
-
Initiate Conversion: Once the PDF is open, look for the "Convert" or "Export" option. This is typically found in the File menu or a toolbar. You should see an option to convert to ".docx" (Word document).
-
Select Output Settings (Optional): Some versions of WPS Office may allow you to adjust settings before converting. This could include choosing the output quality or specifying the page range to convert.
-
Start Conversion: Click the "Convert" or "Export" button to begin the process. The conversion time will depend on the size and complexity of your PDF file.
-
Review and Edit: Once the conversion is complete, open the resulting .docx file in WPS Word or Microsoft Word. Review the converted document carefully, making any necessary corrections to formatting or text. Complex layouts may require manual adjustments.
Troubleshooting Common Conversion Issues
While WPS Office generally handles PDF to Word conversion well, some issues might arise:
-
Formatting Errors: Complex layouts with tables, images, or embedded objects might not translate perfectly. Manual adjustments may be needed.
-
Font Discrepancies: The converted document may not use the exact same fonts as the original PDF.
-
Image Quality: Image quality might be slightly degraded after conversion.
Tips for Optimal Results:
-
Simple PDFs Convert Best: The simpler the PDF's layout, the cleaner the conversion.
-
Check for Updates: Ensure your WPS Office is up-to-date to benefit from the latest improvements and bug fixes.
-
Test with a Sample: Before converting important documents, test the process with a smaller sample PDF to assess the quality of the conversion.
Beyond the Basics: Advanced Techniques
For users needing more control over the conversion process, explore advanced options within WPS Office, such as OCR (Optical Character Recognition) for scanned PDFs, or exploring different export settings to fine-tune the output.
By following these suggestions, you can effectively learn how to convert PDFs to Word using WPS Office, maximizing your productivity and achieving accurate results. Remember to always review and edit the converted document to ensure the final output meets your needs.