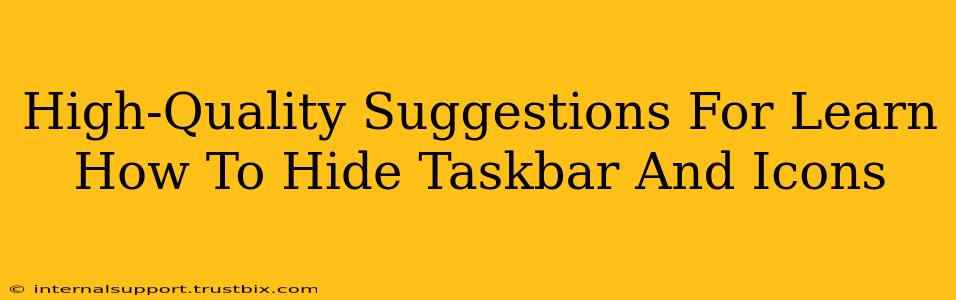Want to declutter your desktop and maximize screen real estate? Hiding your taskbar and icons is a simple yet effective way to achieve a cleaner, more immersive experience. This guide provides high-quality suggestions and step-by-step instructions to help you master this helpful Windows feature. We'll cover various methods and address common troubleshooting issues, ensuring you become a pro at managing your Windows desktop.
Why Hide Your Taskbar and Icons?
Before diving into the how-to, let's explore the why. Hiding your taskbar and icons offers several benefits:
- Improved Focus: A clean desktop minimizes distractions, allowing for better concentration on the task at hand. This is especially useful for work or gaming.
- Enhanced Aesthetics: A clutter-free desktop significantly improves the overall visual appeal of your computer screen.
- Increased Screen Space: Hiding the taskbar frees up valuable screen space, particularly beneficial on smaller monitors or laptops.
- Improved Productivity: By minimizing visual clutter, you can streamline your workflow and enhance productivity.
Method 1: Hiding the Taskbar Using the System Tray
This is the most common and straightforward method:
- Locate the Taskbar: Identify your taskbar at the bottom of your Windows screen.
- Right-Click: Right-click on any empty space on the taskbar.
- Select "Taskbar settings": This opens the Taskbar settings window.
- Toggle "Automatically hide the taskbar in desktop mode": Simply flip the switch to the "On" position.
Now your taskbar will automatically disappear when not in use, reappearing when you move your cursor to the bottom of the screen.
Pro Tip: Experiment with the "Taskbar alignment" setting in the same menu to position your taskbar where it best suits your workflow.
Method 2: Hiding Individual Taskbar Icons
Sometimes, you might only want to hide certain icons, not the entire taskbar. Here's how:
- Right-Click on the Icon: Right-click on the icon you wish to hide in the taskbar notification area (system tray).
- Select "Show icon and notifications" or "Hide icon and notifications": This option allows you to toggle the visibility of individual icons.
Method 3: Hiding Icons on the Desktop
To hide desktop icons:
- Right-Click on the Desktop: Right-click on an empty area of your desktop.
- Select "View": A menu will appear.
- Uncheck "Show desktop icons": This will instantly hide all icons from your desktop. To show them again, simply repeat the steps and check the box.
Troubleshooting Common Issues
- Taskbar Not Hiding: Ensure you've correctly enabled the "Automatically hide the taskbar" option in the settings. Restarting your computer can sometimes resolve minor glitches.
- Icons Reappear Unexpectedly: Check for any running applications that might be interfering with the taskbar's auto-hide function.
- Taskbar Settings Unavailable: This might indicate an issue with your Windows installation or user permissions. Consider running a system file checker (SFC scan) or contacting Windows support.
Optimizing Your Desktop for Maximum Efficiency
Hiding your taskbar and icons is only one aspect of optimizing your desktop for peak efficiency. Consider these additional steps:
- Organize your files and folders: Create a well-structured file system to easily locate your files.
- Use desktop backgrounds strategically: Choose a calming background that doesn't distract you.
- Utilize virtual desktops: If your work involves multiple applications, utilize virtual desktops to separate your workflow.
By implementing these suggestions, you can significantly improve the usability and aesthetic appeal of your Windows desktop. Remember to experiment with different settings and find what works best for your individual workflow. This will allow you to achieve a seamless and productive computing experience.