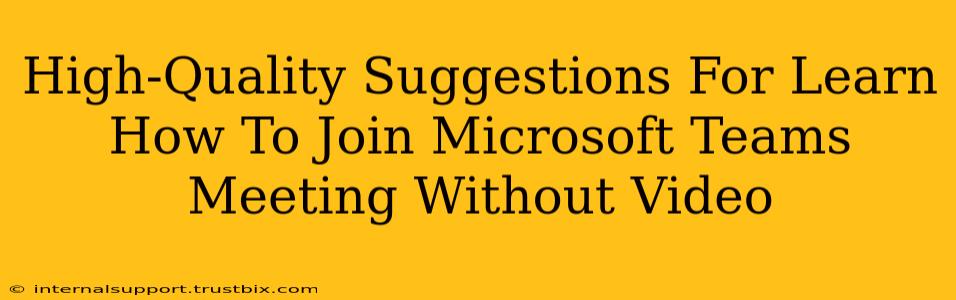Joining a Microsoft Teams meeting without video is simpler than you might think, offering a great way to participate discreetly or when you're in a less-than-ideal visual environment. This guide provides several methods, ensuring you can seamlessly join meetings while maintaining your privacy or conserving bandwidth.
Joining a Microsoft Teams Meeting: The Video-Off Approach
Let's explore various ways to bypass the video feed during your Microsoft Teams meeting participation. Remember, these options are accessible regardless of whether you're using the desktop app, web app, or mobile app.
Method 1: Turning Off Your Camera Before Joining
This is the most straightforward method. Before even clicking the meeting link, ensure your camera is disabled. This prevents the automatic video feed that sometimes initiates when the meeting begins.
- Desktop App: Locate your camera icon (usually a webcam symbol) in the meeting controls. Click to disable it before joining.
- Web App: The camera control is typically located near the microphone and share screen buttons in the meeting interface. Disable it before joining.
- Mobile App: The camera toggle is often found in the same settings area as your microphone. Disable it before entering the meeting.
Method 2: Disabling Video Once in the Meeting
If you accidentally join with your video on, don't worry! You can quickly disable it within the meeting itself.
- All Platforms: Look for the camera icon (webcam symbol) in the meeting controls. Clicking it will turn off your video. Your audio will usually remain on.
Method 3: Using Meeting Settings for Persistent Video-Off Preference
For those who regularly prefer to join meetings without video, consider setting your default preference within the Microsoft Teams application settings. This preemptively disables video for all future meetings unless you explicitly choose to enable it.
- Desktop App: Navigate to your profile picture or icon. Look for settings, then video. Adjust your preferences there.
- Web App: Access the settings usually through a cog icon or three dots menu. You'll need to search within those settings for the video preferences.
- Mobile App: Look for "Settings" in the app's menu and locate video settings. Remember, the exact location might vary depending on the mobile OS (iOS or Android) and the app version.
Troubleshooting Tips for a Smooth Video-Free Experience
Sometimes, technical glitches can impact your meeting experience. Here are some troubleshooting tips if you encounter issues:
- Check your internet connection: A weak or unstable connection can interfere with both audio and video.
- Restart your application or device: A simple reboot often resolves temporary software issues.
- Update your Microsoft Teams app: Ensure you're using the latest version to benefit from bug fixes and performance improvements.
- Examine your camera settings: Confirm that your camera is correctly configured and functioning properly in your operating system's settings.
- Check your microphone settings: While this guide focuses on video, verify your microphone is working well too, to ensure clear audio communication.
Optimizing Your Microsoft Teams Experience
By mastering these techniques, you'll enhance your Microsoft Teams experience. Remember, choosing to participate without video shouldn't compromise the quality of your interactions. Clear audio and active participation still matter, regardless of whether you're seen on camera. Prioritize strong communication and active engagement to be an effective meeting participant.
This strategy guides you on how to join Microsoft Teams meetings without video, improving your overall experience and managing your visual privacy within the platform. Remember to always check for application updates and maintain a stable internet connection for a smoother, uninterrupted experience.