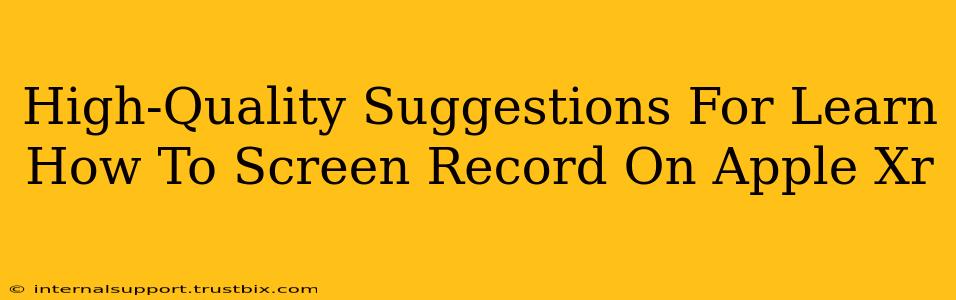So, you've got a shiny new (or not-so-new) Apple XR and you're ready to capture some amazing screen recordings? Whether you're creating tutorials, showing off gameplay, or documenting a bug, knowing how to screen record is a valuable skill. This guide will walk you through several high-quality methods, ensuring you're equipped to record anything on your Apple XR with ease.
Method 1: Using the Built-in Screen Recording Feature (iOS 12 and later)
This is the simplest and most readily available method. Apple has made screen recording incredibly accessible, requiring no third-party apps.
Steps:
- Access Control Center: Swipe down from the top-right corner of your screen to open Control Center. (If you're using an older iOS version, you might swipe up from the bottom.)
- Find the Screen Recording Button: You'll see a button that looks like a circle with a filled-in circle inside. It might be grouped with other buttons related to audio and screen brightness. If you don't see it, you'll need to customize your Control Center (see instructions below).
- Tap to Start Recording: Tap the screen recording button to begin. A small red bar will appear at the top of your screen indicating that recording is in progress.
- Tap to Stop Recording: To stop recording, tap the red bar at the top of your screen and select "Stop." Your recording will be saved to your Photos app.
Customizing Control Center (if the button isn't there):
- Open Settings: Go to the "Settings" app on your iPhone XR.
- Go to Control Center: Tap on "Control Center."
- Customize Controls: Tap on "Customize Controls."
- Add Screen Recording: Locate "Screen Recording" in the list of "More Controls," and tap the green "+" button to add it to your Control Center.
Method 2: Using QuickTime Player (for Mac users needing to record iPhone XR screen)
If you need to record your iPhone XR's screen from your Mac, QuickTime Player offers a straightforward solution. This is ideal for creating more polished tutorials or demonstrations where you might need more control.
Steps:
- Connect your iPhone XR to your Mac: Use a USB cable to connect your device.
- Open QuickTime Player: Launch QuickTime Player on your Mac.
- Start a New Recording: Go to "File" > "New Movie Recording."
- Select your iPhone XR: Click the small arrow next to the record button in QuickTime Player. Choose your iPhone XR from the dropdown menu as the camera source. This will allow you to record your device's screen directly.
Method 3: Utilizing Third-Party Screen Recording Apps (Advanced Features)
While Apple's built-in features are fantastic, third-party apps offer additional capabilities like audio input adjustments, screen annotation tools, and editing features. Research reputable apps in the App Store that align with your specific recording needs. Always check app reviews before downloading to ensure it's a reliable and safe option.
Optimizing Your Screen Recordings: Tips for Higher Quality
- Good Lighting: Ensure your iPhone XR's screen is well-lit to avoid dark or blurry recordings.
- Stable Position: Keep your phone steady to prevent shaky footage. Consider using a tripod or stand.
- Clear Audio (if applicable): If you're recording audio, use a high-quality microphone or minimize background noise.
- Clean Interface: A clutter-free screen will make your recording easier to follow. Close any unnecessary apps before starting.
By following these suggestions, you'll be well on your way to creating high-quality screen recordings on your Apple XR. Remember to experiment with the different methods and find the one that best suits your workflow and needs. Happy recording!