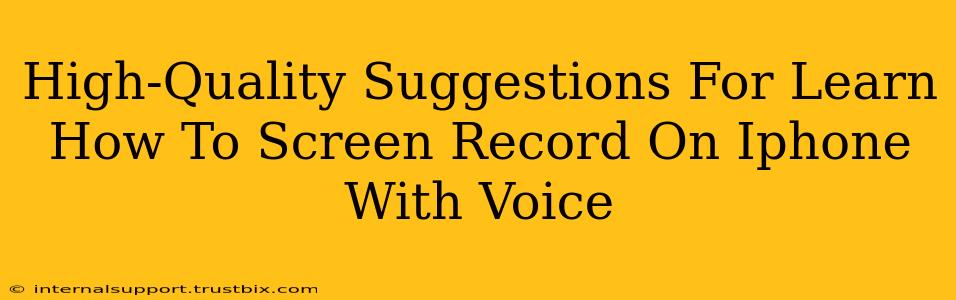Want to create engaging tutorials, gameplay videos, or simply share your iPhone screen with audio? Learning how to screen record on your iPhone with voice is easier than you think! This guide provides high-quality suggestions to help you master this essential skill.
Understanding iPhone's Built-In Screen Recording
Apple offers a native screen recording feature, eliminating the need for third-party apps (though some offer extra features). This built-in tool allows you to capture your screen activity and your voice simultaneously, making it a versatile option for various needs.
Accessing the Screen Recording Feature:
This is crucial for beginners! There are two primary ways to access the screen recording function on your iPhone:
-
Control Center: This is the quickest method. Add the screen recording option to your Control Center if it's not already there (Settings > Control Center > Customize Controls). Once added, swipe down from the top right corner (on iPhone X and later) or swipe up from the bottom (on older models) to open Control Center. Tap the screen recording button (it looks like a circle with a filled-in circle inside).
-
Accessibility Shortcut (for advanced users): If you frequently use screen recording, setting up an Accessibility Shortcut can streamline the process. Go to Settings > Accessibility > Touch > Accessibility Shortcut and select "Screen Recording." Then, triple-click the side button to initiate recording.
Adding Voice to Your Screen Recording:
The magic happens here! The built-in screen recording feature on iPhone includes microphone audio by default. You don't need to configure additional settings unless you want to change the microphone source. Simply start recording and speak as you normally would. Your voice will be captured alongside the screen activity.
Enhancing Your Screen Recordings
While the built-in tool is excellent, enhancing your recordings can elevate their quality and engagement.
Microphone Optimization:
- Use headphones: To minimize background noise and get clearer audio, using headphones with a built-in microphone is highly recommended. This greatly improves audio quality.
- Quiet environment: Record in a quiet room to reduce ambient noise that can interfere with your voice.
- Speak clearly and at a consistent pace: Enunciate your words and maintain a natural rhythm to make your narration easy to understand.
Video Editing for Perfection:
Once you've finished recording, consider basic editing to refine your video:
- Trim the beginning and end: Remove any unnecessary pauses or extra footage.
- Adjust audio levels: If your voice is too quiet or too loud, adjust the audio levels to achieve a balanced mix. Many free video editing apps can help with this.
- Add text and subtitles: Enhance clarity by including text overlays or subtitles for key information.
Troubleshooting Common Issues
Even with the best preparation, issues might arise. Here's how to address common problems:
- No audio in screen recording: Double-check that the microphone is enabled within the Control Center screen recording options. Ensure your iPhone's microphone isn't muted.
- Poor audio quality: Address microphone optimization tips above to improve sound quality. Consider recording in a quieter location.
Beyond the Basics: Exploring Third-Party Apps
While the native screen recording feature is powerful, several third-party apps offer additional features:
- Advanced editing capabilities: Apps like LumaFusion or iMovie provide more robust editing tools for fine-tuning your videos.
- Facecam integration: Some apps allow you to record your face alongside the screen recording, perfect for tutorials and let's plays.
- Additional annotation tools: Some apps allow you to draw on the screen during recording, useful for highlighting specific elements.
By mastering these techniques and tips, you'll be creating high-quality screen recordings with voice in no time, perfectly optimized for sharing and engagement!