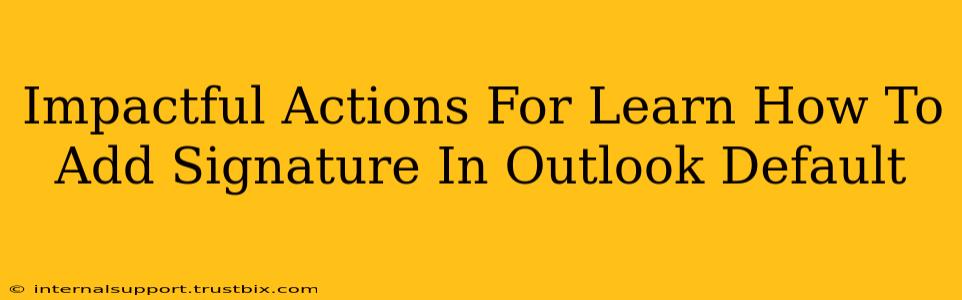Adding a professional signature to your Outlook emails is a simple yet powerful way to enhance your communication and brand presence. This guide provides impactful actions to ensure you master this essential task and make your emails stand out.
Understanding Outlook Signatures: More Than Just Your Name
Your Outlook signature is more than just your name and contact details. It's a personalized branding opportunity. Think of it as your digital business card, consistently representing you or your company across all your communications. A well-crafted signature can improve professionalism, increase brand recognition, and even drive traffic to your website or social media profiles.
What Makes a Great Outlook Signature?
A great Outlook signature should be:
- Professional: Reflects your personal or company brand.
- Concise: Avoid overwhelming recipients with excessive information.
- Consistent: Use the same signature across all your email accounts.
- Mobile-Friendly: Ensure it renders correctly on all devices.
- Actionable (Optional): Include relevant links to your website or social media profiles.
Step-by-Step Guide: Adding Your Signature in Outlook
Adding a signature in Outlook is straightforward. These step-by-step instructions cover the most common Outlook versions:
Adding a Simple Text Signature:
- Open Outlook: Launch your Microsoft Outlook application.
- Navigate to Signatures: Go to File > Options > Mail > Signatures.
- Create New Signature: Click "New" to create a new signature. Name it something descriptive (e.g., "My Signature").
- Compose Your Signature: In the text box, type your name, title, company, contact information, and any other relevant details. Keep it concise and professional.
- Choose Default Signature: Select the new signature from the "Choose default signature" dropdown menus. You can assign different signatures for new messages and replies/forwards.
- Save Changes: Click "OK" to save your new signature.
Adding a Rich Text Signature (with formatting):
For more visually appealing signatures with formatting options (bold, italics, fonts, etc.), follow steps 1-3 above, but instead of directly typing your signature:
- Use Rich Text Editor: Select "Edit Signature" and choose the rich text editor option.
- Format Your Text: Use the formatting tools to style your signature. You can add images, logos, and even links (make sure to use the correct formatting to avoid unwanted link wrapping in the final rendered email).
- Save Changes: Save your changes as before.
Adding an Image to Your Signature (Logo):
- Insert Picture: When creating or editing your signature, click the "Insert Picture" button in the rich text editor.
- Select Image: Navigate to and select the image file (preferably a high-resolution logo or a professional image).
- Size and Positioning: Resize and position your image to look best within your signature.
- Save Changes: Save your changes.
Troubleshooting Common Issues
- Signature Not Appearing: Double-check your signature settings, ensure you've saved changes, and restart Outlook.
- Signature Looks Different on Different Devices: Check that your images are optimized for web use and your HTML is clean and concise. Consider using a plain-text signature as a fallback for devices or email clients with limited HTML rendering capabilities.
- Signature Too Long: Condense your information; avoid excessively long signatures which can negatively impact the readability of your emails.
Optimize Your Email Presence: Beyond the Signature
While a well-crafted signature is important, consider these additional actions for boosting your email effectiveness:
- Professional Email Address: Use a professional-sounding email address that aligns with your brand.
- Compelling Subject Lines: Craft subject lines that grab attention and encourage opens.
- Engaging Email Content: Write clear, concise, and engaging emails that deliver value to your recipients.
By following these steps and tips, you can create a powerful and professional Outlook signature that enhances your email communication and helps you make a lasting impression. Remember, your signature is a reflection of your brand, so make it count!