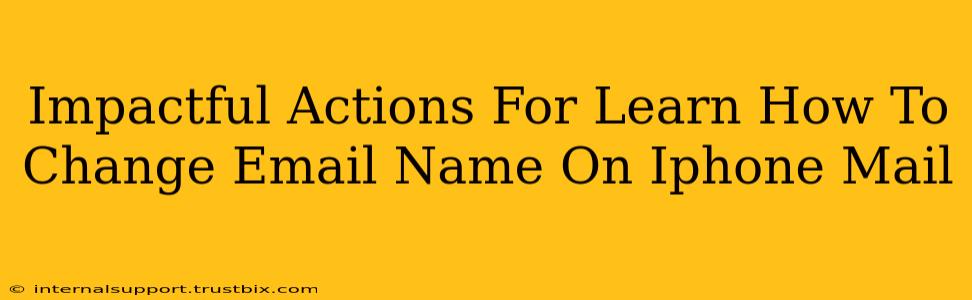Want to know how to change your email name on your iPhone mail app? This guide provides impactful actions to easily update your display name and make a lasting impression on your email recipients. We'll cover everything from the basic steps to troubleshooting common issues. Let's dive in!
Understanding Your Email Name Display
Before we get started, it's important to understand that there are two key aspects to your email name:
- Your actual email address: This is the unique identifier you use to send and receive emails (e.g., yourname@emailprovider.com). This part is typically not changed directly through the iPhone Mail app.
- Your display name: This is the name that appears to recipients when they receive your emails. This is what you'll be changing.
Changing your display name impacts how others see you in their inboxes. A professional display name enhances your image, while an outdated or informal one can diminish its impact. So let's learn how to make it perfect.
Step-by-Step Guide: Changing Your Email Name on iPhone Mail
These steps work across different iOS versions, but the interface may vary slightly depending on your specific iOS version.
1. Accessing Your Mail Account Settings:
- Open the Settings app on your iPhone.
- Scroll down and tap on Mail.
- Tap on Accounts.
2. Selecting Your Email Account:
- You'll see a list of your email accounts. Select the account for which you want to change the display name.
3. Modifying Your Display Name:
- Look for the option "Name" or something similar. It's usually right under your email address.
- Tap on the field next to "Name".
- Enter your desired display name. This can be your full name, a shortened version, or even a professional alias.
- Tap on Done to save your changes.
4. Verifying Changes:
- Compose a new email from the account you just modified.
- Send the email to yourself or a test recipient.
- Check the email you receive. Your new display name should be visible in the "From" section.
Troubleshooting Common Issues
If you encounter problems changing your email name, try these troubleshooting steps:
1. Check for Updates: Ensure your iPhone's software is up to date. Go to Settings > General > Software Update.
2. Restart Your iPhone: A simple restart can often resolve minor software glitches.
3. Check with Your Email Provider: If you still can’t change your name, contact your email provider (e.g., Gmail, Yahoo, Outlook). They may have specific settings you need to adjust. Sometimes the display name is managed within the provider's settings, not just the iPhone Mail app.
4. Delete and Re-add Account: As a last resort, you can delete your email account from your iPhone's Mail app and then add it again. Be sure to backup your important data before doing this.
Optimize Your Email Presence
Changing your email name is a small but significant step towards enhancing your online image. Consistent branding across all platforms helps you build a strong and recognizable identity. Consider these additional tips for a professional email presence:
- Use a professional email address: Stick to a consistent and professional-sounding email address to enhance credibility.
- Maintain a consistent signature: Create a professional email signature that includes your contact information and a link to your website or social media profiles.
- Craft compelling subject lines: Well-crafted subject lines improve open rates and make your emails stand out in crowded inboxes.
By following these impactful actions, you can confidently manage your email display name and elevate your communication style. Remember, a strong online presence starts with the little things!