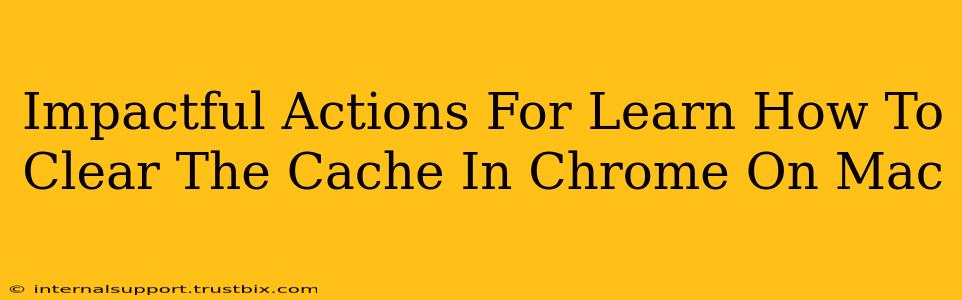Clearing your Chrome cache on a Mac can significantly improve your browsing experience. A cluttered cache can lead to slow loading times, website display errors, and even security issues. This guide provides impactful actions to help you master this essential task.
Why Clear Your Chrome Cache?
Before diving into the how, let's understand the why. Your Chrome cache stores temporary files like images, scripts, and other data to speed up your browsing. However, over time, this cache can become outdated or corrupted, leading to several problems:
- Slow Loading Times: Outdated cached data forces Chrome to work harder, resulting in sluggish performance.
- Website Display Errors: Cached versions of websites might not reflect the latest updates, leading to broken layouts or incorrect information.
- Security Risks: Outdated cached data can contain vulnerabilities, potentially exposing your system to security threats.
- Troubleshooting Issues: Clearing the cache is often the first troubleshooting step for various Chrome issues.
Step-by-Step Guide: Clearing Chrome Cache on Mac
Here's a detailed, actionable guide on how to clear your Chrome cache on your Mac:
Step 1: Open Chrome Settings
- Open Google Chrome on your Mac.
- Click on the three vertical dots in the top right corner (More Options).
- Select "Settings" from the dropdown menu.
Step 2: Access Advanced Settings
Scroll down the Settings page until you see "Advanced." Click on it to expand more options.
Step 3: Navigate to Privacy and Security
Under "Advanced," find the "Privacy and security" section.
Step 4: Clear Browsing Data
Click on "Clear browsing data."
Step 5: Customize Your Clear Browsing Data Options
A new window will appear, allowing you to customize what data you want to clear. For a thorough cache cleaning, consider these options:
- Time Range: Select "All time" to clear everything. For a less aggressive clean, choose a shorter timeframe.
- Browsing History: Check this box to clear your browsing history.
- Download History: Check to clear your download history.
- Cookies and other site data: This is crucial for clearing your cache. Make sure this is selected.
- Cached images and files: This is the primary target for improving performance. Make sure this is selected.
- Passwords: Use caution! Only uncheck this if you're comfortable re-entering your passwords.
- Other Site Data: This includes data like website settings and form data. Clearing this might require you to re-enter some preferences.
Step 6: Clear Data
After selecting your desired options, click "Clear data." Chrome will now clear your selected data.
Beyond the Basics: Advanced Cache Clearing Techniques
For more persistent issues, consider these advanced techniques:
- Restarting Chrome: After clearing the cache, restart Chrome to ensure all changes take effect.
- Checking for Chrome Updates: An outdated Chrome version can contribute to caching problems. Make sure you're using the latest version.
- Extension Conflicts: Some extensions can interfere with caching. Try disabling extensions temporarily to see if they're the cause of the problem.
- Disk Cleanup: If cache issues persist, consider using a disk cleanup utility to remove unnecessary files from your Mac's hard drive.
Pro Tip: Regular Cache Clearing
Regularly clearing your Chrome cache, perhaps once a week or even monthly, is a proactive step to maintain optimal browsing speed and security. This simple action can dramatically improve your overall Chrome experience on your Mac. Remember to always back up important data before performing any major cleaning actions.