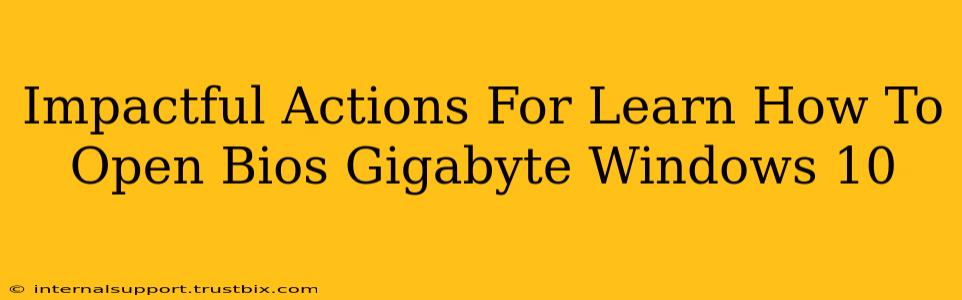Opening your Gigabyte BIOS (Basic Input/Output System) on a Windows 10 machine might seem daunting, but it's a crucial skill for tweaking system settings, troubleshooting boot issues, and overclocking. This guide provides impactful actions to help you master this process.
Understanding the BIOS: Your Computer's Control Center
Before diving into the how-to, let's understand why accessing your BIOS is important. The BIOS is the fundamental software that initializes your computer's hardware components before the operating system (Windows 10, in this case) loads. Accessing it allows you to:
- Change boot order: Prioritize booting from a USB drive for installations or troubleshoot startup problems.
- Adjust system settings: Modify CPU settings, memory timings (for overclocking), and boot options.
- Manage hardware: Enable or disable specific hardware components like integrated graphics or USB ports.
- Troubleshoot boot issues: Diagnose problems preventing Windows 10 from starting.
- Update the BIOS (Firmware): Improve stability, add new features, or fix bugs. Proceed with caution when updating your BIOS.
Accessing the BIOS on Your Gigabyte Motherboard: The Key Actions
The method for accessing the BIOS varies slightly depending on your Gigabyte motherboard model, but the general principle remains the same: you need to interrupt the normal boot process. Here's the most common and effective approach:
1. The Power-On Sequence is Key:
This is the most crucial step. You must press the correct key during the computer's power-on self-test (POST). This is the initial process your computer goes through when you turn it on. Look for the Gigabyte logo or a prompt on your screen during this POST sequence indicating which key to press.
Common Gigabyte BIOS entry keys:
- Delete: This is the most frequently used key.
- F10: Another common key for Gigabyte motherboards.
- F12: This key often opens the boot menu, not directly the BIOS, but can be helpful.
- Esc: Some Gigabyte models use this key to access the boot menu.
Important Note: The key to press may be briefly displayed on the screen during startup. Watch closely! If you miss it, you'll need to restart your computer and try again.
2. The Timing is Crucial:
You must press the designated key repeatedly before the Windows logo appears. The timing window is very short, often only a few seconds. Don't hesitate; keep tapping the key.
3. Navigating the BIOS Menu:
Once inside the BIOS, you'll see a menu-driven interface. The specific layout varies by Gigabyte motherboard model, but the navigation usually involves arrow keys to move between options and the Enter key to select them. Look for options like "Boot," "Advanced," "Security," and "Save & Exit."
Common BIOS settings:
- Boot Order: This dictates the sequence in which your computer checks for bootable devices (e.g., hard drive, USB drive, CD/DVD).
- Overclocking Options: Allows adjustment of CPU and RAM settings (Proceed with caution, improper settings can damage your hardware).
- System Time & Date: Set your system's clock.
- Secure Boot: An important security feature to enable.
4. Saving Your Changes:
Once you've made your changes, save them before exiting. This is usually accomplished via a function like "Save & Exit" or "Save Changes and Reset." Failure to save will mean that your changes are not applied. Always carefully review your settings before saving. Incorrect settings can lead to system instability.
Troubleshooting BIOS Access Problems:
If you're having trouble accessing the BIOS:
- Check your motherboard's documentation: The manual contains precise instructions for your specific model.
- Update your BIOS (carefully!): An outdated BIOS can sometimes cause access issues. However, updating the BIOS is risky and should only be done if you are comfortable with potential complications.
- Try a different keyboard: A faulty keyboard could be the culprit.
- Consult Gigabyte's support: Their website often provides troubleshooting guides and support forums.
By following these impactful actions, you'll effectively navigate accessing and utilizing your Gigabyte BIOS on your Windows 10 system. Remember patience and attention to detail are crucial for success. Always back up important data before making significant changes in the BIOS.