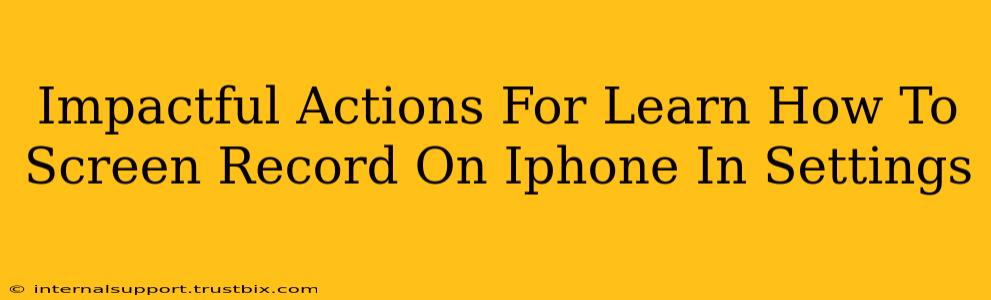Want to know how to effortlessly capture your iPhone screen? This guide provides impactful actions and clear steps to master iPhone screen recording using the built-in settings, ensuring you're ready to record tutorials, gameplay, or anything else you need!
Understanding iPhone's Built-in Screen Recording
Apple offers a surprisingly simple way to screen record directly within your iPhone's settings. No need for third-party apps, making it incredibly accessible for everyone. This method is perfect for quick recordings and avoids unnecessary app downloads.
Step-by-Step Guide: Enabling Screen Recording in Control Center
-
Access Settings: Open the "Settings" app on your iPhone. This is usually represented by a grey icon with gears.
-
Find Control Center: Scroll down and tap on "Control Center".
-
Customize Controls: Tap on "Customize Controls".
-
Add Screen Recording: Locate "Screen Recording" in the "More Controls" section and tap the green "+" button next to it to add it to your Control Center.
-
Access Control Center: Swipe down from the top right corner of your screen (on iPhones with Face ID) or swipe up from the bottom of the screen (on iPhones with a Home button) to reveal the Control Center.
-
Start Recording: Tap the screen recording button (it looks like a circle with a white dot inside). You'll see a red bar at the top of your screen indicating that the recording is in progress.
-
Stop Recording: To stop recording, tap the red bar at the top of your screen or tap the screen recording button again in Control Center. Your recording will be saved to your Photos app.
Boosting Your Screen Recording Game
While the basic screen recording is simple, there are ways to enhance its functionality for even more impactful results.
Including Microphone Audio
Want to include your voice in the recording? Before you start recording, press firmly on the screen recording button in Control Center. A menu will appear, allowing you to select "Microphone" to enable audio capture during the recording. This is essential for tutorials and commentary.
Choosing the Right Recording Settings:
Though Apple's built-in screen recording offers less control than dedicated apps, understanding its parameters is vital for a clean result.
Optimizing Video Quality:
While you can’t directly change the resolution in the Control Center, maintaining a strong Wi-Fi connection will ensure the best quality video during your recording.
Troubleshooting Common Issues
- Screen Recording Not Appearing: Double-check you've followed all the steps correctly and added the Screen Recording button to your Control Center.
- Audio Issues: Ensure "Microphone" is selected in the screen recording options before you begin.
- No Recording Saved: Check your Photos app to ensure the recording wasn't accidentally deleted.
Beyond the Basics: Expanding Your Screen Recording Skills
Mastering basic screen recording is just the beginning. Explore advanced techniques like using third-party apps for more detailed control over your recordings, or even editing your footage afterward for professional results.
By following these impactful actions and troubleshooting tips, you'll be well on your way to creating high-quality screen recordings directly from your iPhone's settings! Remember to practice and experiment to find the perfect recording workflow for your needs.