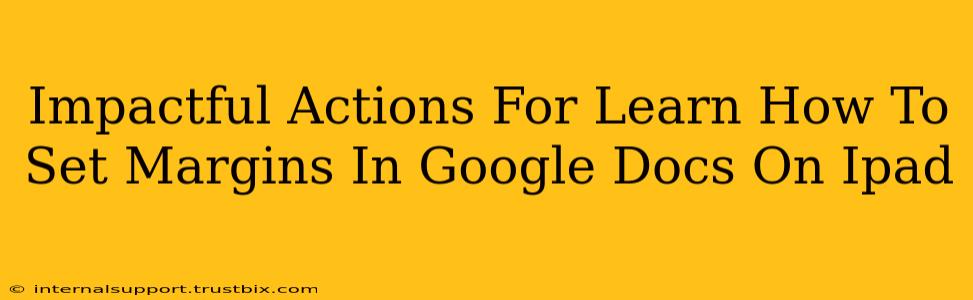Want to create professional-looking documents on your iPad using Google Docs but struggling with margins? This guide provides impactful actions to master margin adjustments, ensuring your documents look polished and ready for any purpose. We'll cover everything from basic margin adjustments to more advanced techniques.
Understanding Margins in Google Docs
Before diving into the how-to, let's clarify what margins are and why they matter. Margins are the blank spaces surrounding the text on a page. Proper margin use enhances readability and gives your document a clean, professional aesthetic. Too little margin makes the text feel cramped; too much makes it look sparse. Finding the right balance is key.
Why are Margins Important?
- Readability: Adequate margins improve readability by preventing text from feeling cramped and overwhelming.
- Professionalism: Consistent and appropriate margins contribute to a polished and professional look.
- Printing: Correct margins are crucial for ensuring your document prints correctly without losing text or important elements.
- Aesthetic Appeal: Well-defined margins create visual balance and make your document more appealing to the reader.
Setting Margins in Google Docs on iPad: A Step-by-Step Guide
Here's how to adjust margins on your iPad using the Google Docs app:
-
Open your Google Doc: Launch the Google Docs app on your iPad and open the document you want to edit.
-
Access the Page Setup: Tap the three vertical dots in the upper right corner of the screen (this opens the "More options" menu).
-
Navigate to Margins: Select "Page setup" from the dropdown menu.
-
Choose your Margins: You'll see preset margin options such as "Normal," "Narrow," "Wide," and "Custom." Select the preset that best suits your needs. If none of the presets are quite right, proceed to the "Custom" option.
-
Custom Margin Settings (Advanced): If you choose "Custom," you'll be able to manually adjust the top, bottom, left, and right margins in millimeters or inches. Enter your desired measurements precisely.
-
Save Changes: Once you've selected your preferred margins (preset or custom), tap "Done" to save your changes. Your document will instantly reflect the updated margins.
Troubleshooting and Tips for Margin Mastery
- Inconsistent Margins: If you notice inconsistent margins, double-check your settings and ensure they're applied correctly across the entire document.
- Page Breaks and Margins: Be mindful of how page breaks interact with your margins. Adding or removing breaks might require minor margin adjustments.
- Experimentation: Don't be afraid to experiment with different margin settings to find what works best for your content and aesthetic preferences.
- Print Preview: Always use the print preview feature to visualize how your margins will appear in the printed version of your document. This step is crucial for avoiding unexpected results.
Beyond Basic Margins: Enhancing Your Documents
While setting basic margins is essential, consider these advanced techniques to further elevate your document's professional look:
- Header and Footer Margins: Independently adjust header and footer margins for optimal spacing.
- Gutter Margins: For documents meant for binding (like books or reports), setting gutter margins ensures text doesn't get lost in the binding.
- Using Templates: Leverage Google Docs' pre-designed templates to access professional margin settings from the start.
By following these steps and tips, you'll master margin adjustments in Google Docs on your iPad, creating documents that are not only functional but visually appealing and professional. Remember, mastering margins is a significant step towards creating high-quality documents that leave a lasting impact.