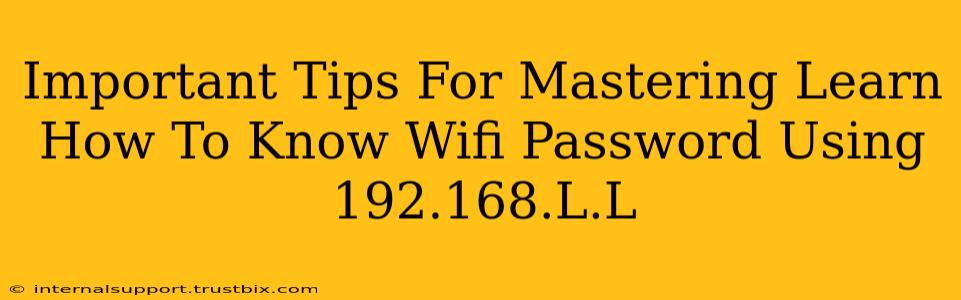Finding your WiFi password can sometimes feel like cracking a code. While accessing your router's configuration page via 192.168.l.l (where 'l' represents a variable number) is a common method, it's crucial to understand the process and potential security implications. This guide provides important tips to help you master this technique safely and effectively.
Understanding Your Router's IP Address
The address 192.168.l.l is a common, but not universal, IP address for accessing router settings. Your specific address might differ. To find your router's IP address:
- Check your router's physical label: Most routers have a sticker on the back or bottom indicating the default IP address and login credentials.
- Check your computer's network settings: The method varies depending on your operating system (Windows, macOS, Linux, etc.), but generally involves looking at your network connections or WiFi properties. Look for the "Default Gateway" or similar field; this is your router's IP address.
Accessing Your Router's Configuration Page
Once you have the correct IP address, follow these steps:
- Open a web browser: Use any browser you prefer (Chrome, Firefox, Edge, Safari).
- Enter the IP address in the address bar: Type in your router's IP address (e.g.,
192.168.1.1or192.168.0.1) and press Enter. - Enter your login credentials: You'll be prompted for a username and password. These are usually found on the router's label, but if you've changed them, you'll need to remember your custom credentials. Default credentials are often "admin" for both username and password, but changing this is crucial for security.
Finding Your WiFi Password on Your Router's Page
The location of your WiFi password within your router's settings varies by manufacturer and router model. Common places to look include:
- Wireless settings: Look for a section labeled "Wireless," "WiFi," or "WLAN." Within this section, you should find the WiFi password listed under options like "Wireless Security Key," "WPA/WPA2 Password," or "Network Key."
- Security settings: Your WiFi password might be located under a "Security" or "Admin" section.
- Status page: Some routers display the WiFi password in a status summary page that shows details of your current WiFi network.
Important Note: The exact wording and location may differ. Consult your router's manual or the manufacturer's website if you cannot find the password. Many manufacturers provide detailed setup guides online.
Security Best Practices
- Change your default password: Never use the default password provided by the manufacturer. Create a strong, unique password that is difficult to guess.
- Use WPA2 or WPA3 encryption: Ensure your router is configured to use the latest and most secure encryption protocols available.
- Update your router's firmware: Regularly check for and install firmware updates to patch security vulnerabilities.
- Enable firewall: A firewall can help protect your network from unauthorized access.
Troubleshooting Tips
If you are having trouble accessing your router's configuration page or finding your WiFi password:
- Double-check the IP address: Make sure you're using the correct IP address.
- Restart your router: Sometimes a simple restart can resolve connection issues.
- Check your network cables: Ensure that your network cables are securely connected to both your router and computer.
- Contact your internet service provider (ISP): If you're still having trouble, contact your ISP for assistance.
Mastering the process of finding your WiFi password through your router's settings requires understanding your router's IP address, navigating the configuration interface, and prioritizing security. By following these tips and prioritizing security best practices, you can safely manage your network and WiFi credentials. Remember to always protect your network with strong passwords and up-to-date security protocols.