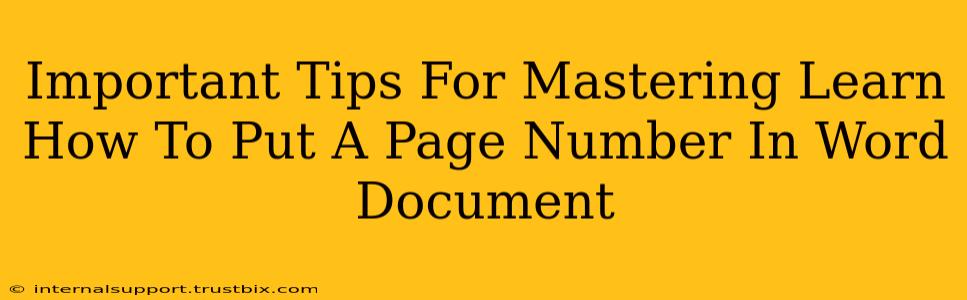Adding page numbers to your Word document might seem simple, but mastering the nuances can significantly elevate the professionalism of your documents. This guide provides essential tips to help you not only put page numbers in your Word document but also master their effective use.
Understanding the Basics: Adding Page Numbers in Microsoft Word
Before diving into advanced techniques, let's cover the fundamental steps:
Step 1: Accessing the Page Number Feature:
Navigate to the Insert tab in the Word ribbon. You'll find the page number options within the Header & Footer group.
Step 2: Choosing Your Page Number Location:
Click the dropdown arrow next to "Page Number." You have several options for placement:
- Top of page: Numbers appear at the top margin, commonly centered or aligned to the left or right.
- Bottom of page: Numbers are placed at the bottom margin, mirroring the top options.
- Inside: The number appears in the inner margin, ideal for bound documents.
- Outside: The number is placed in the outer margin, suited for documents meant to be unbound.
Step 3: Selecting Your Page Number Format:
Word offers numerous formatting choices. You can select:
- Plain numbers: Simple, consecutive numbering (1, 2, 3...).
- Different starting numbers: Begin numbering from a number other than 1 (e.g., starting from 10).
- Roman numerals: Use Roman numerals (i, ii, iii...).
- Custom formats: Combine numbers, letters, or symbols to create unique sequences.
Step 4: Applying the Changes:
Once you've made your selections, Word will automatically insert page numbers throughout your document.
Advanced Techniques for Page Number Mastery
Now that you know the basics, let's explore some advanced techniques to refine your page numbering skills:
1. Different Page Numbers for Different Sections
For longer documents like theses or books, you might need different page numbering styles for different sections. This is where section breaks become invaluable.
- Inserting Section Breaks: Go to the Layout tab and find the "Breaks" option in the "Page Setup" group. Choose the appropriate section break (e.g., Next Page). This creates a new section.
- Modifying Page Numbers in Each Section: Once you've inserted a section break, you can go to the Header & Footer area of the subsequent section and change the page numbering style independently without affecting previous sections. You can even choose to start numbering at "1" in each new section.
2. Suppressing Page Numbers on Specific Pages
Sometimes, you might want to omit page numbers from certain pages, such as the title page or table of contents.
- Working with Headers and Footers: Double-click within the header or footer area of the page where you want to suppress the number.
- Unlinking the Header/Footer: Click the "Link to Previous" button in the Header & Footer Tools Design tab to unlink it from the previous section's header/footer. This allows for independent edits.
- Removing the Page Number: Simply delete the page number from the header or footer.
3. Adding Page Numbers to Specific Sections Only
You might want to number only certain parts of your document, leaving other sections unnumbered. This again utilizes section breaks, combined with manipulating the page number settings in each section.
- Strategic Section Break Placement: Carefully place section breaks before and after the sections you want to number.
- Modifying Numbering in Targeted Sections: Set up page numbering only in the sections requiring them. Leave other sections' headers/footers blank.
4. Troubleshooting Common Page Numbering Issues
- Page numbers appearing on the wrong pages: Double-check section breaks and make sure they are correctly placed. Accidental extra section breaks can lead to misaligned numbering.
- Page numbers not appearing at all: Ensure the page number option is selected and that the header/footer is not accidentally hidden or locked.
- Inconsistent numbering: Verify that the page number settings are consistently applied across different sections, or adjust them intentionally as needed.
By mastering these techniques, you’ll be able to create professional-looking documents with seamlessly integrated and perfectly formatted page numbers. Remember, practice is key! Experiment with different settings and explore the various options available in Word to enhance your document’s overall presentation.