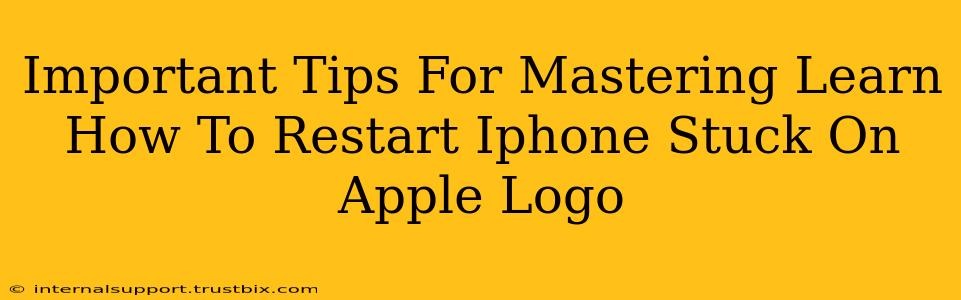Is your iPhone frozen on the Apple logo? Don't panic! This frustrating issue is more common than you might think, and thankfully, there are several ways to troubleshoot and get your device back up and running. This guide provides essential tips to master restarting your iPhone when it's stuck on the Apple logo, helping you avoid data loss and get back to using your device quickly.
Understanding Why Your iPhone is Stuck on the Apple Logo
Before diving into solutions, it's helpful to understand why your iPhone might be stuck. Several factors can contribute to this problem:
- Software Glitches: A corrupted software update, a buggy app, or even a minor system error can cause your iPhone to freeze during the boot process.
- Hardware Issues: In some cases, a hardware malfunction, such as a failing battery or damaged internal components, can prevent your iPhone from booting correctly.
- Jailbreaking Complications: If you've jailbroken your iPhone, you might encounter more frequent instances of being stuck on the Apple logo.
- Low Storage: While less common, extremely low storage space can sometimes interfere with the boot process.
How to Restart Your iPhone Stuck on the Apple Logo: Tried and Tested Methods
Now, let's get to the solutions. Here's a step-by-step guide for various troubleshooting techniques:
1. Force Restart: The First Line of Defense
A force restart is the simplest and often most effective solution. It's a hard reset that clears temporary files and restarts the system. The method varies slightly depending on your iPhone model:
-
iPhone 8 and later (including iPhone X, 11, 12, 13, 14): Quickly press and release the volume up button, then quickly press and release the volume down button. Then, press and hold the side button until you see the Apple logo.
-
iPhone 7 and iPhone 7 Plus: Press and hold both the side button and the volume down button simultaneously for about 10-15 seconds, until you see the Apple logo.
-
iPhone 6s and earlier: Press and hold both the sleep/wake button (top or side) and the home button simultaneously for about 10-15 seconds, until you see the Apple logo.
Important Note: During a force restart, your iPhone will temporarily power off. You will not lose any data.
2. Connect to a Power Source: Rule Out Low Battery
Ensure your iPhone is properly connected to a power source. A low battery can sometimes prevent a successful boot. Let it charge for at least 30 minutes before attempting another restart.
3. Update or Restore via iTunes (or Finder on macOS Catalina and later): The Software Solution
If a force restart doesn't work, a software update or restore might be necessary. This requires a computer:
- Connect your iPhone to your computer.
- Open iTunes (for older macOS versions) or Finder (macOS Catalina and later).
- Select your iPhone when it appears in iTunes or Finder.
- Follow the on-screen prompts to either update your iOS software or restore your iPhone as a new device (this will erase all data, so back up if possible beforehand).
4. Seek Professional Help: When All Else Fails
If none of the above methods work, it's time to consider professional help. A hardware problem might be the culprit. Contact Apple Support or visit an authorized repair center for diagnosis and repair.
Preventative Measures: Avoid Future Apple Logo Freezes
- Keep your software updated: Regularly install iOS updates to benefit from bug fixes and performance improvements.
- Don't jailbreak your iPhone: Jailbreaking can void your warranty and increase the risk of software instability.
- Manage your storage: Delete unnecessary apps and files to prevent storage issues.
By following these tips, you'll be well-equipped to handle an iPhone stuck on the Apple logo, minimizing downtime and preventing data loss. Remember, patience and systematic troubleshooting are key.