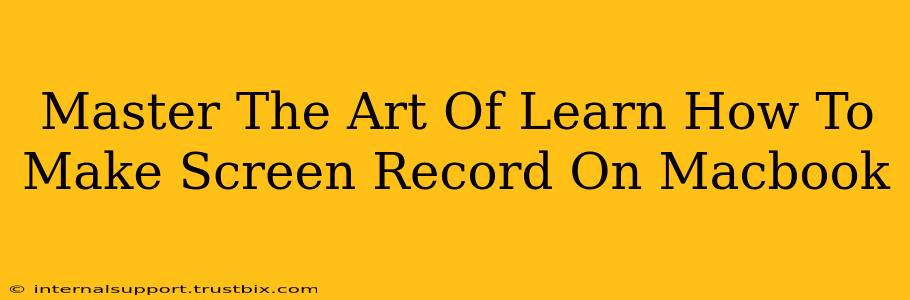Making screen recordings on your MacBook is a valuable skill, whether you're creating tutorials, documenting software bugs, or capturing gameplay. This guide will teach you how to master the art of screen recording, covering various methods and advanced techniques. Let's dive in!
Mastering the Built-in QuickTime Player
MacOS comes equipped with QuickTime Player, a surprisingly powerful tool for screen recording. It's a simple yet effective option for basic screen captures.
Recording Your Entire Screen:
- Open QuickTime Player: Find it in your Applications folder.
- Start a New Screen Recording: Go to "File" > "New Screen Recording."
- Choose Your Recording Options: You can select the entire screen or a specific portion. Click the small arrow next to the record button to access microphone options for including audio narration.
- Start Recording: Click the record button. A countdown will begin.
- Stop Recording: Click the stop button in the menu bar or press Command-Control-Esc.
- Save Your Recording: QuickTime will automatically prompt you to save your recording as a .mov file.
Recording a Specific Portion of Your Screen:
Instead of recording the entire display, you can precisely target a specific application window or a selected area:
- Follow steps 1-2 above.
- Select the area: After clicking the record button, you'll be able to select the specific area of your screen to record with your cursor.
Leveraging the Power of OBS Studio (Open Broadcaster Software)
For more advanced features and greater control, OBS Studio is a free and open-source solution. It's favored by streamers and content creators alike.
Setting up OBS Studio for Screen Recording:
- Download and Install: Download OBS Studio from their official website.
- Add a Screen Capture Source: Click the "+" button under "Sources" and select "Display Capture." Choose the display you want to record.
- Audio Setup: Add audio sources, such as your microphone and system audio, as needed.
- Configure Recording Settings: Go to "File" > "Settings" to adjust recording path, format, and bitrate.
- Start Recording: Click the "Start Recording" button.
Advanced OBS Studio Features:
OBS Studio offers a wealth of advanced features, including:
- Multiple Scenes: Organize your recording with different scenes for transitions and overlays.
- Scene Transitions: Create professional-looking transitions between scenes.
- Text Overlays: Add text, such as timestamps or titles, to your recordings.
- Customizable Hotkeys: Assign keyboard shortcuts for quick control.
Beyond the Basics: Tips for Professional Screen Recordings
Regardless of your chosen method, these tips will elevate your screen recordings:
- Clean Desktop: A clutter-free desktop creates a more professional look.
- Good Lighting: Ensure your face and surroundings are well-lit if you're including a webcam feed.
- Clear Audio: Use a quality microphone for crisp and clear narration.
- Smooth Editing: Use a video editor to remove mistakes and add transitions.
- Optimized File Size: Choose appropriate settings to balance quality and file size.
Choosing the Right Tool for the Job
The best screen recording method depends on your needs. QuickTime Player is perfect for simple, quick recordings. OBS Studio excels when you need more control and advanced features. Experiment with both to find the best fit for your workflow. Mastering these techniques will significantly enhance your ability to create engaging and informative screen recordings.