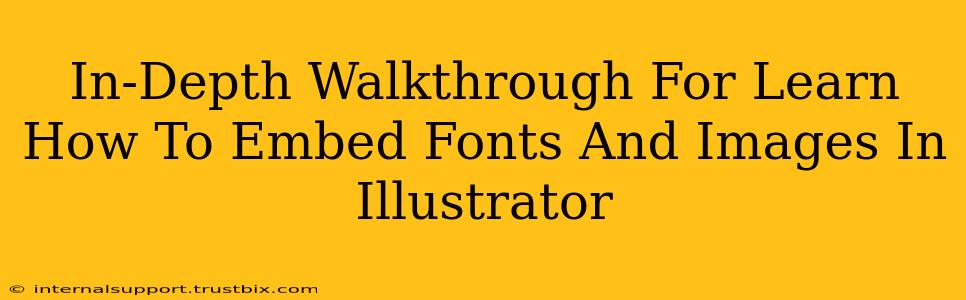So you've created a stunning design in Adobe Illustrator, and now you need to ensure it looks perfect no matter where it goes. That means mastering how to embed fonts and images. This in-depth walkthrough will guide you through the process, covering everything from the basics to advanced techniques for preserving your design's integrity.
Embedding Images in Illustrator: A Step-by-Step Guide
Embedding images correctly is crucial for maintaining image quality and preventing broken links. Here's how to do it right:
1. Placing Your Image:
- Begin by opening your Illustrator document.
- Go to File > Place.
- Navigate to your image file (JPEG, PNG, TIFF, etc.) and select it.
- Click Place. You can now position and scale your image within your Illustrator artwork.
2. Understanding Image Embedding:
By default, Illustrator links images. This means the image file remains separate; Illustrator only stores a pointer to its location. If you move the image file, the link breaks, and your Illustrator artwork will display a broken image icon. To avoid this, you must embed the image.
3. Embedding the Image (The Crucial Step):
-
Method 1 (Using the Links Panel): Open the Links panel (Window > Links). You'll see a list of all linked images. Select the image you want to embed. Click the Embed button at the bottom of the panel.
-
Method 2 (During Placement): When placing an image using File > Place, hold down the Shift key while clicking Place. This immediately embeds the image.
4. Verifying Your Embedded Image:
After embedding, check the Links panel again. The status of the embedded image should change, indicating it's now embedded and not linked. This ensures that your image will always be included with your Illustrator file, regardless of its original location.
Embedding Fonts in Illustrator: Ensuring Consistent Typography
Font embedding is equally important for ensuring your design looks consistent across different computers. However, the process and implications are a bit more nuanced.
1. Understanding Font Embedding Limitations:
Unlike images, you can't simply "embed" a font in the same way. Fonts are protected by copyright, and full embedding is often restricted. Illustrator allows you to embed a subset of the font – only the characters actually used in your document. This significantly reduces the file size compared to embedding the full font.
2. Creating Outlines (The Safer, More Reliable Method):
The most reliable method is to create outlines of your text. This converts the text into vector shapes, completely independent of the original font. This is the recommended approach for print, and situations where font consistency is paramount, even if the file size increases slightly.
- How to Create Outlines: Select your text. Go to Type > Create Outlines.
3. Font Embedding (A Less Reliable Approach):
While Illustrator does offer a "font embedding" option, it's often unreliable and depends on the font's licensing and the user's system having the font installed. If the recipient lacks the font, they may see a substituted font, potentially ruining your design's appearance.
4. Packaging Your Document:
When sharing your Illustrator file, consider using the Package feature (File > Package). This collects all linked assets (images and fonts used) into a single folder, making it easier to share and ensuring that everything needed is included.
Troubleshooting and Best Practices
- Large File Sizes: Embedding images significantly increases the file size. Optimize your images before embedding for smaller file sizes.
- Font Licensing: Always respect font licensing agreements. Some fonts specifically prohibit embedding.
- Compatibility: While embedding helps, ensure your recipient has the necessary software (Adobe Illustrator, for instance).
- Testing: After embedding, always test your design on different systems to ensure everything looks correct.
By following these steps, you can confidently embed fonts and images in Illustrator, ensuring that your designs remain consistent, high-quality, and free of broken links, regardless of where your file travels. Mastering these techniques is key to professional-level design work.