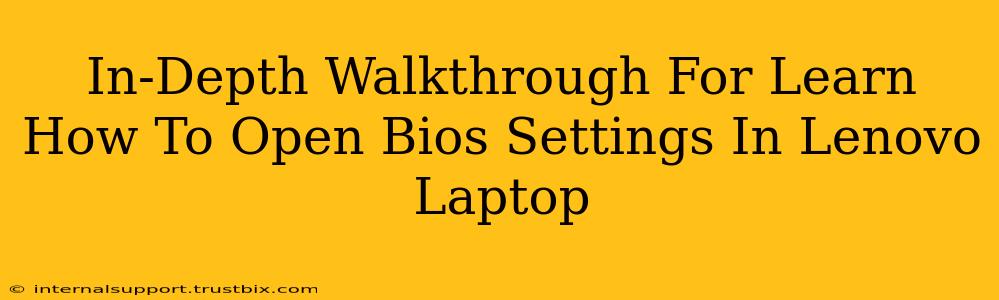Accessing your Lenovo laptop's BIOS (Basic Input/Output System) settings might seem daunting, but it's a straightforward process once you know the steps. This comprehensive guide will walk you through various methods, troubleshooting common issues, and ensuring you confidently navigate your Lenovo's BIOS. Whether you need to change boot order, adjust system settings, or troubleshoot hardware problems, this guide has you covered.
Understanding the BIOS
Before diving into the methods, let's quickly understand what the BIOS is. The BIOS is a firmware program that initializes hardware components when you turn on your Lenovo laptop. It's crucial for the boot process and allows you to configure essential system settings. Accessing the BIOS allows you to modify settings like boot order (choosing which drive to boot from – hard drive, USB, etc.), enabling or disabling specific hardware, and adjusting power management options.
Method 1: Accessing BIOS During Startup
This is the most common method. You need to repeatedly press a specific key during the Lenovo logo screen's initial boot sequence.
Step-by-Step Guide:
- Power Off: Completely shut down your Lenovo laptop.
- Power On: Press the power button to start the laptop.
- Rapid Key Presses: As soon as you see the Lenovo logo appear on the screen, start rapidly pressing the designated key. This key varies depending on your Lenovo model, but the most common keys are F2, F10, F12, or Del (Delete). You might need to try several keys if one doesn't work. Press the key repeatedly and consistently; don't pause.
- BIOS Screen: If successful, you'll see the Lenovo BIOS setup utility screen.
Important Note: The timing is crucial. You must press the key repeatedly before the operating system starts loading. If you miss the window, you'll need to restart your laptop and try again.
Method 2: Using the Lenovo Vantage App (If Available)
Some newer Lenovo laptops offer BIOS access through the Lenovo Vantage application. This software provides a more user-friendly interface for managing some BIOS settings.
Step-by-Step Guide:
- Check for Lenovo Vantage: Ensure the Lenovo Vantage app is installed on your laptop. If not, download and install it from the Lenovo support website (Note: We do not provide direct links to avoid broken links).
- Open Vantage: Launch the Lenovo Vantage application.
- BIOS Settings (If Available): Look for a section related to BIOS settings or system settings. The exact location may vary depending on your Vantage version. Not all Lenovo laptops offer BIOS access through Vantage.
Troubleshooting Common Issues
- Incorrect Key: If you can't access the BIOS, double-check the correct key for your specific Lenovo model. Consult your laptop's manual or search online for "[your Lenovo model number] BIOS key."
- Fast Boot: Fast boot or quick boot options in Windows can interfere with BIOS access. You may need to disable fast boot in your Windows power settings before attempting to enter the BIOS.
- Multiple Key Presses: Sometimes, you need to press the key multiple times and consistently during the boot sequence. Try pressing the key more aggressively and more frequently.
- Hardware Issues: In rare cases, hardware problems can prevent BIOS access. If all else fails, consider contacting Lenovo support for further assistance.
Navigating the BIOS Settings
Once you're in the BIOS, use the arrow keys to navigate through the menus. The specific options will vary depending on your Lenovo model, but common settings include:
- Boot Order: This allows you to change the order in which the system checks for bootable devices (hard drive, USB drive, CD/DVD). This is crucial if you're installing an operating system from a USB drive or other media.
- System Time: Set the system time and date.
- Power Management: Adjust power settings like sleep mode and hibernation.
- Security: Configure security features like passwords and boot security options like Secure Boot.
Remember to save your changes before exiting the BIOS. Usually, there's a "Save & Exit" or similar option. Failing to save changes will revert any modifications you made.
By following these steps, you'll successfully open your Lenovo laptop's BIOS settings and confidently manage essential system configurations. Remember to always consult your Lenovo laptop's manual for specific instructions related to your model.