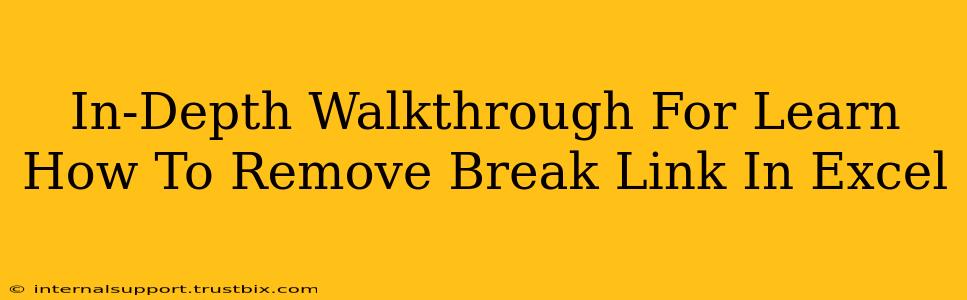Broken links in Excel spreadsheets are frustrating. They disrupt data integrity and make your work look unprofessional. This comprehensive guide will walk you through various methods to effectively identify and remove these pesky broken links, ensuring your Excel files are clean and efficient.
Understanding Broken Links in Excel
Before diving into solutions, let's clarify what constitutes a broken link in Excel. A broken link typically refers to a formula or function that references an external source (another Excel file, a webpage, a database, etc.) that no longer exists or is inaccessible. This often manifests as a #REF! or #VALUE! error in the cell.
Types of Broken Links:
- External Workbook Links: Formulas referencing cells in other Excel workbooks that have been moved, renamed, or deleted.
- Internal Workbook Links: Links to cells within the same workbook, but possibly referencing sheets that have been deleted or renamed.
- Web Page Links: Hyperlinks to websites that are no longer online.
Methods to Remove Broken Links in Excel
There are several ways to deal with these broken links, ranging from simple manual checks to using Excel's built-in features and advanced VBA solutions.
1. Manual Identification and Removal
This is the simplest method, best suited for small spreadsheets with few links.
- Visual Inspection: Carefully review your spreadsheet, paying close attention to cells displaying error messages like
#REF!,#VALUE!, or#NAME?. These often indicate broken links. - Formula Auditing: Excel offers tools under the "Formulas" tab to help trace precedents and dependents. This can assist you in identifying cells connected to potential broken links.
- Direct Editing: Once you've identified a broken link, you can manually edit the formula to either point to the correct location or remove the reference entirely.
Example: If your formula is ='[OldFile.xlsx]Sheet1'!A1 and OldFile.xlsx no longer exists, you'd either correct the file path or delete the formula.
2. Utilizing Excel's "Edit Links" Feature
For spreadsheets with numerous links, manually checking each one is time-consuming. Excel's "Edit Links" feature provides a more efficient solution.
- Access Edit Links: Go to the "Data" tab and click "Edit Links."
- Review Broken Links: This dialog box lists all external links in your workbook. Broken links are usually clearly indicated.
- Update or Break Links: You can choose to update the links (if the source files have been moved but are still accessible), or break them completely. Breaking the links removes the error messages but also eliminates the data referenced from the external source.
3. Advanced Techniques: VBA Macros (For Power Users)
For complex spreadsheets with hundreds or thousands of links, a VBA macro can automate the link-checking and removal process. This is an advanced technique requiring some VBA programming knowledge. A basic macro could loop through all cells, check for errors, and replace or remove formulas containing broken links. You'll need to carefully design this macro to suit your specific spreadsheet's structure.
Caution: Before running any VBA macro, always back up your Excel file to prevent unintended data loss.
Preventing Future Broken Links
Proactive measures are crucial to minimize the occurrence of broken links.
- Centralized Data Storage: Store all related files in a single, well-organized location.
- Consistent File Naming: Use clear and consistent file naming conventions to avoid confusion.
- Regular Backups: Regularly back up your important Excel files.
- Use Absolute Paths (Cautiously): Using absolute paths in your formulas can be more robust than relative paths, but ensure these paths remain accurate.
Conclusion
Broken links in Excel can significantly impact data accuracy and the overall presentation of your work. By employing these methods—from simple manual checks to leveraging advanced features and VBA macros—you can effectively identify and remove broken links, maintaining data integrity and enhancing the professionalism of your Excel spreadsheets. Remember that prevention is key, so establishing good file management practices will save you considerable time and effort in the long run.