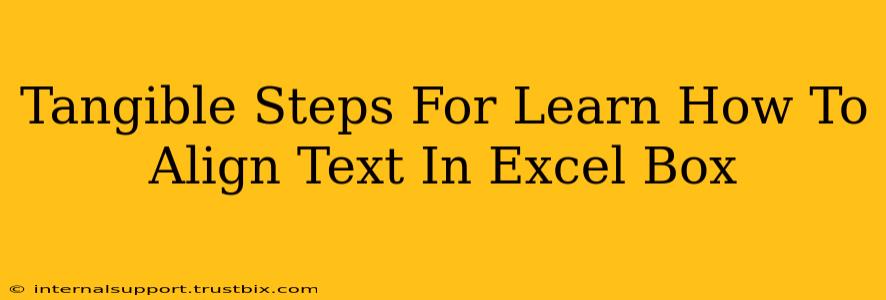Aligning text within cells in Excel is crucial for creating professional and readable spreadsheets. Whether you need to center text, align it to the left or right, or even wrap it within a cell, mastering text alignment is essential. This guide provides tangible, step-by-step instructions to help you achieve perfect text alignment in your Excel spreadsheets.
Understanding Excel Text Alignment Options
Before diving into the steps, let's understand the basic alignment options available in Excel:
- General Alignment: This is the default alignment, often left-aligned.
- Left Alignment: Aligns text to the left edge of the cell.
- Center Alignment: Centers text both horizontally and vertically within the cell.
- Right Alignment: Aligns text to the right edge of the cell.
- Fill Alignment: Stretches the text to fill the entire width of the cell. This is useful for headings or titles.
- Top Alignment: Aligns text to the top of the cell.
- Middle Alignment: Centers text vertically within the cell.
- Bottom Alignment: Aligns text to the bottom of the cell.
- Justify Alignment: Distributes text evenly across the cell's width. This is often used for paragraphs within cells.
Step-by-Step Guide to Aligning Text in Excel
Here's a practical, step-by-step guide to mastering text alignment in Excel:
1. Selecting Your Target Cells
First, select the cell or range of cells containing the text you wish to align. You can do this by clicking and dragging your mouse over the desired cells.
2. Utilizing the Alignment Toolbar
The easiest way to align text is using the alignment toolbar. Located on the Home tab of the Excel ribbon, you'll find icons for:
- Left Alignment:
<img src="left-alignment-icon.png" alt="Left Alignment Icon">(Replace with actual icon image) - Center Alignment:
<img src="center-alignment-icon.png" alt="Center Alignment Icon">(Replace with actual icon image) - Right Alignment:
<img src="right-alignment-icon.png" alt="Right Alignment Icon">(Replace with actual icon image)
Simply click the desired icon to apply the alignment to your selected cells.
3. Accessing the Alignment Dialog Box for More Control
For more advanced alignment options, such as vertical alignment and text wrapping, you'll need to access the Alignment dialog box:
- Right-click on your selected cells.
- Choose "Format Cells..." from the context menu.
- In the Format Cells dialog box, navigate to the Alignment tab.
- Here, you'll find options for Horizontal, Vertical, and Text wrapping. Experiment with these settings to achieve your desired alignment.
4. Text Wrapping for Long Text Strings
If your text is too long to fit within a cell, text wrapping is your solution. In the Alignment tab of the Format Cells dialog box (described above), check the "Wrap text" box. This will automatically wrap your text to multiple lines within the cell. You can also adjust row height to accommodate wrapped text.
5. Using Keyboard Shortcuts for Quick Alignment
For even faster alignment, use these keyboard shortcuts:
- Ctrl + 1: Opens the Format Cells dialog box.
- Alt + H, AL: Left-aligns selected cells.
- Alt + H, AC: Centers selected cells.
- Alt + H, AR: Right-aligns selected cells.
Optimizing Your Spreadsheets for Readability
Proper text alignment significantly enhances the readability and professionalism of your Excel spreadsheets. By following these steps, you'll create clear, organized, and easy-to-understand data presentations. Remember to consistently apply alignment throughout your spreadsheets for a unified and polished look. Consistent use of alignment improves the overall user experience and makes data analysis more efficient.