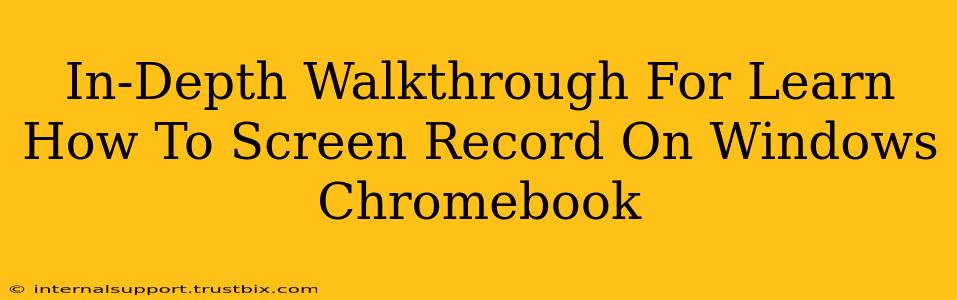Screen recording is a crucial skill for anyone needing to create tutorials, presentations, or simply capture important information from their screen. This comprehensive guide will walk you through the various methods for screen recording on your Windows Chromebook, ensuring you master this essential tool. Whether you're a seasoned tech-user or a complete beginner, we've got you covered!
Understanding Your Windows Chromebook's Capabilities
Before diving into the methods, it's essential to understand that your Windows Chromebook isn't just a Chromebook running a Chrome OS; it's a full-fledged Windows machine. This means you have access to a wider range of screen recording options compared to a standard Chromebook. This opens up several avenues for capturing your screen activity.
Method 1: Using the Built-in Xbox Game Bar (For Games and Applications)
The Xbox Game Bar, pre-installed on most Windows 10 and 11 systems, offers a straightforward screen recording solution, particularly useful for capturing gameplay or application demonstrations.
Steps to Screen Record with Xbox Game Bar:
- Open the Game Bar: Press the Windows key + G simultaneously. This should launch the Game Bar. If it doesn't appear, try pressing Windows key + Alt + R.
- Start Recording: Locate the circular record button within the Game Bar's interface. Click it to begin recording.
- Stop Recording: Once you've finished recording, click the square "Stop" button within the Game Bar overlay.
- Access your Recordings: Your recordings will be saved as MP4 files. You can typically find these in your "Videos" folder under a subfolder like "Captures".
Note: While the Xbox Game Bar excels at recording game footage and applications, it might not be ideal for capturing everything on your screen, such as system-level processes or specific menus outside an application window.
Method 2: Leveraging the Power of Windows 10/11's built-in Snipping Tool
The Snipping Tool offers a simpler way to capture specific sections of your screen, rather than full-screen recordings. While not a full-fledged screen recorder, it's excellent for grabbing screenshots and short, targeted video clips.
Steps to Use Snipping Tool for Short Screen Recordings:
- Open the Snipping Tool: Search for "Snipping Tool" in the Windows search bar and open it.
- Select "Video Snip": Choose the "Video Snip" option from the menu.
- Select Your Recording Area: You'll have a short delay to select the area of the screen you wish to record. Then, start interacting with your computer to capture the desired actions.
- Stop Recording: Once finished, the recording will automatically save. You can find the saved clip in the default save location.
Pro Tip: Experiment with the different snipping options (Rectangular, Free-form, Window, Full-screen) to capture precisely what you need.
Method 3: Exploring Third-Party Screen Recording Software (Advanced Options)
If you need more advanced features—like editing capabilities, scheduling recordings, or screen recording with webcam overlays—consider exploring third-party screen recording software. Many excellent options are available, offering a range of functionalities to suit different needs. Research options to find one that best fits your workflow and requirements.
Keyword Focus: Windows Chromebook screen recording, screen capture Windows Chromebook, record screen Windows, Xbox Game Bar, Snipping Tool, screen recording software, Chromebook screen recording tutorial.
Optimizing Your Screen Recordings
Regardless of the method you choose, remember these tips for creating high-quality screen recordings:
- Clear Instructions: If creating tutorials, provide clear and concise instructions.
- High-Quality Audio: Ensure your audio is clear and audible, using an external microphone if necessary.
- Edit for Clarity: Trim unnecessary sections to maintain viewer engagement.
- Appropriate File Size: Optimize video size for easy sharing and online upload.
By mastering these methods, you'll be well-equipped to create and share compelling screen recordings from your Windows Chromebook, whether for personal use or professional projects. Remember to experiment with the different options to find the one best suited to your specific requirements.