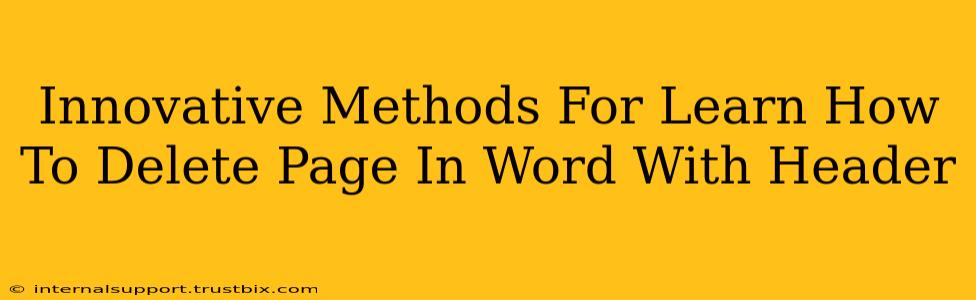Deleting a page in Microsoft Word, especially one with a header, can seem trickier than it is. This comprehensive guide provides innovative methods to efficiently remove unwanted pages, ensuring your document remains clean and professional. We'll cover various scenarios and offer tips for maintaining consistent formatting throughout your work.
Understanding the Challenges of Deleting Pages with Headers
Before diving into the solutions, let's understand why simply hitting the "Delete" key might not always work perfectly when dealing with pages containing headers. The issue often stems from the header's connection to the page itself. A poorly executed deletion might leave behind a lingering header or disrupt the flow of subsequent headers.
Method 1: The Simple Selection and Delete
This method is ideal for straightforward scenarios where you need to remove a mostly empty page.
- Identify the page: Locate the page you want to remove.
- Select the content: Highlight all the content on the page, including any text within the header (if applicable). You can do this by triple-clicking on the page.
- Delete the content: Press the "Delete" key. This should remove everything on the page.
- Check the header: Ensure the header on the preceding page is still correctly formatted.
Important Note: This method might leave behind a blank page if the header is the only content.
Method 2: The "Go To" Function for Precision
This approach is excellent for deleting specific pages within a large document, enhancing efficiency.
- Open the "Go To" dialog box: Press Ctrl+G (or Cmd+G on a Mac).
- Enter the page number: Type the page number you wish to delete into the "Go to" field.
- Navigate to the page: Click "Go To".
- Select and delete: Select all the content on that page (including the header) and press "Delete."
This precise method helps avoid accidental deletion of nearby content.
Method 3: Cutting and Pasting for Complex Documents
This technique is particularly useful when you're concerned about losing formatting or need a safety net.
- Cut the page: Select everything on the page to be deleted. Then, use Ctrl+X (or Cmd+X) to cut the content.
- Paste into a temporary file: Paste the cut content (Ctrl+V or Cmd+V) into a temporary document.
- Delete the page: Delete the original page from your main document.
- Review: Double-check the formatting on the surrounding pages. If necessary, adjust header/footer settings.
Method 4: Using the "Delete Page" Option (Word 2016 and later)
While not explicitly a delete page option, this method leverages the section break to effectively remove a page.
-
Locate the Section Break: Pages in Word are often divided by section breaks. Look for the page break symbol, often represented by two dashed lines with a bracket. This will be at the end of the page you wish to delete.
-
Select and Delete the Section Break: Highlight the page break at the end of the page you want to delete and press delete.
-
Review Formatting: Check header and footer consistency to ensure proper formatting. You might need to re-apply your header style to the next page.
Pro-Tip: Maintaining Consistent Headers
Maintaining header consistency across your document is crucial. After deleting a page, always review the header and footer settings to ensure they remain synchronized and correctly formatted on all pages. Consider using the header and footer tools to apply consistent styles throughout.
Conclusion: Mastering Page Deletion in Word
Deleting a page in Word, especially one with a header, becomes straightforward with the right approach. By understanding the nuances of headers and section breaks and employing the methods outlined above, you can efficiently manage your document, ensuring a polished and professional result. Remember, saving your work frequently is always a good practice, minimizing the risk of data loss during editing.