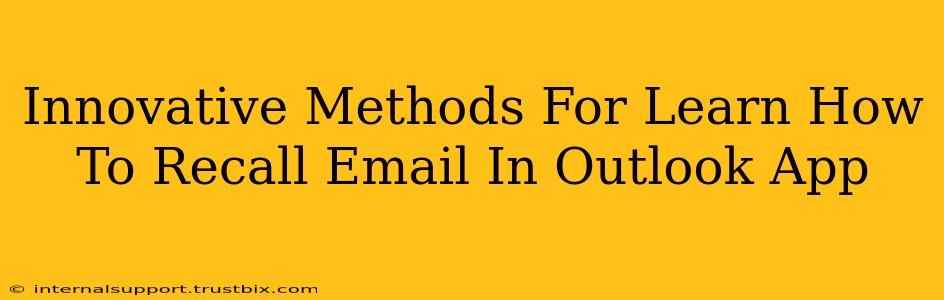Recalling an email in Outlook can be a lifesaver, preventing embarrassing mistakes or sensitive information from reaching the wrong inbox. But knowing how to do it effectively is crucial. This guide explores innovative methods and best practices to ensure you master the art of email recall in the Outlook app.
Understanding Outlook's Recall Feature
Before diving into techniques, let's clarify what Outlook's recall feature actually does. It doesn't magically erase an email from the recipient's inbox. Instead, it replaces the original message with a recall request. Success depends heavily on several factors, including whether the recipient has already opened, read, or deleted the email.
Factors Affecting Recall Success:
- Recipient's Outlook Version: If the recipient uses an older Outlook version or a different email client, the recall might fail.
- Email Reading: If the recipient has already read the email, the recall is less likely to be effective.
- Email Deletion: If the recipient deleted the email, the recall won't work.
- Network Connectivity: A stable internet connection is necessary for a successful recall.
Innovative Methods & Best Practices for Recalling Emails
Now, let's explore some innovative methods and best practices to maximize your chances of a successful email recall:
1. Act Fast: Speed is Key!
The sooner you attempt to recall an email, the higher the probability of success. Every second counts. Don't delay; initiate the recall process immediately after sending.
2. Mastering the Recall Process in Outlook: A Step-by-Step Guide
Here's a detailed, step-by-step guide on how to recall an email in the Outlook app:
- Locate the Sent Email: Open your "Sent Items" folder and find the email you wish to recall.
- Right-Click and Select: Right-click on the email and select "Recall This Message."
- Choose Your Action: You'll have two options:
- Delete unread copies: This option only deletes the email if the recipient hasn't read it yet.
- Delete unread copies and replace with a new message: This allows you to send a corrected or revised email.
- Confirmation: Confirm your choice. Outlook will attempt to recall the email.
- Monitor the Recall Status: Outlook will provide a notification indicating the recall's success or failure.
3. Proactive Email Composition: Prevent Recalls Altogether
The best way to avoid needing to recall an email is to prevent mistakes in the first place. Here's how:
- Proofread Carefully: Take your time and carefully proofread your email before sending. Use Outlook's spell check feature.
- Use the "Delay Delivery" Feature: Schedule your emails to send later, allowing time for review.
- Preview Your Email: Utilize the "Preview" option to see how your email will appear before sending.
- Employ a Second Pair of Eyes: If possible, ask a colleague to review your email before sending it.
4. Understanding the Limitations: When Recall Fails
It's crucial to understand that email recall isn't foolproof. If the recipient has already read the email or is using a different email client, the recall might fail. Don't rely solely on the recall function; aim for prevention.
Optimize Your Outlook Experience: Advanced Tips
- Regular Outlook Updates: Ensure your Outlook app is updated to the latest version to access the most reliable recall features.
- Reliable Internet Connection: A strong internet connection is crucial for successful email recall.
- Backup your data regularly to protect against data loss.
By implementing these innovative methods and best practices, you can significantly improve your chances of successfully recalling emails in the Outlook app. Remember, prevention is always better than cure, so focus on careful email composition and proactive measures to minimize the need for recall.