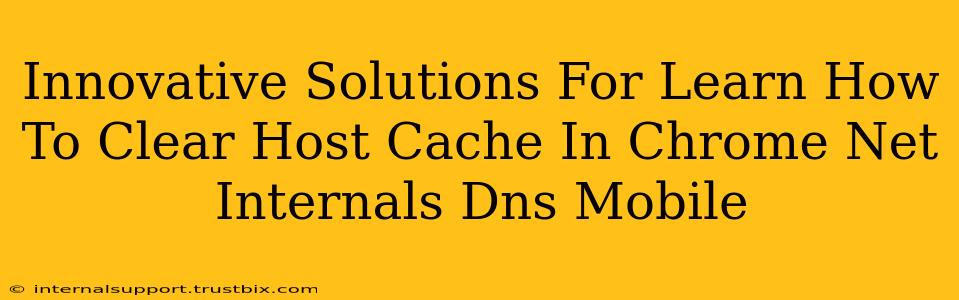Clearing your Chrome browser's host cache can resolve a variety of frustrating issues, from website loading problems to DNS resolution errors. This guide offers innovative solutions, covering desktop and mobile approaches using Chrome's Net Internals, DNS flushing, and other troubleshooting techniques. We'll break down the process, explaining each step clearly and concisely for maximum impact.
Understanding the Chrome Host Cache
Before diving into solutions, let's understand why clearing your host cache is sometimes necessary. The host cache stores the IP addresses associated with domain names. When you visit a website, Chrome checks this cache. If the information is outdated or incorrect, it can lead to connection errors or the browser displaying the wrong site. This is especially pertinent when dealing with DNS issues or recent changes to your network configuration.
Method 1: Utilizing Chrome's Net Internals (Desktop)
This is arguably the most direct method for clearing the host cache specifically. However, it requires enabling a hidden developer tool.
Step-by-Step Guide:
-
Access Chrome's Net Internals: Type
chrome://net-internals/#dnsinto your Chrome address bar and press Enter. -
Locate the "Clear Host Cache" button: You'll see various network settings. Look for the button labeled "Clear Host Cache" and click it.
-
Confirm the action: A confirmation might appear; simply acknowledge the process.
-
Restart Chrome: For best results, close and reopen your Chrome browser.
This method ensures you directly target the host cache, providing a clean slate for DNS resolution.
Method 2: Flushing your DNS Cache (Desktop & Mobile)
Flushing your DNS cache involves clearing the resolver's stored information. This is a broader approach, also impacting the host cache indirectly.
Desktop (Windows):
-
Open Command Prompt as Administrator: Search for "cmd" and right-click to select "Run as administrator."
-
Flush the DNS Cache: Type
ipconfig /flushdnsand press Enter. -
Check for confirmation: You should see a message confirming the DNS resolver cache was successfully flushed.
Desktop (macOS):
-
Open Terminal: Locate the Terminal application within your Applications/Utilities folder.
-
Flush the DNS Cache: Type
sudo dscacheutil -flushcache; sudo killall -HUP mDNSResponderand press Enter. You may need to enter your password. -
Confirmation: Observe the terminal output for success messages.
Mobile (Android & iOS):
Unfortunately, there's no single command-line method to flush the DNS cache directly on mobile. Clearing the browser cache (Method 3) or restarting your device might resolve related issues. Consider checking your device's network settings for any advanced options.
Method 3: Clearing your Browser Cache (Desktop & Mobile)
While not directly targeting the host cache, clearing your entire browser cache can often resolve issues stemming from outdated or corrupt cached data. This is a broader but effective approach if the previous methods failed.
Steps (Chrome, Desktop & Mobile):
-
Open Chrome Settings: Click the three vertical dots (Menu) in the top right corner.
-
Navigate to Privacy and Security: Select "Privacy and security."
-
Choose "Clear browsing data": Find and click this option.
-
Select "Cached images and files": Check this box. You may also clear other data as needed (cookies, browsing history, etc.).
-
Specify the time range: Choose "All time" for a thorough clean.
-
Clear Data: Click "Clear data" and wait for the process to complete.
Advanced Troubleshooting
If the above methods don't resolve your issues, consider these additional steps:
- Check your network connection: Ensure your internet connection is stable and functioning correctly.
- Restart your router and modem: This can sometimes resolve DNS propagation problems.
- Update your network drivers: Outdated drivers can interfere with network communication.
- Use a different browser: Testing with another browser helps determine if the problem is specific to Chrome.
- Check for malware: Malware can interfere with DNS resolution and other network processes.
By implementing these innovative solutions and troubleshooting steps, you should be able to effectively clear your Chrome host cache and resolve any related issues. Remember to always prioritize safe and reliable methods for managing your browser settings.