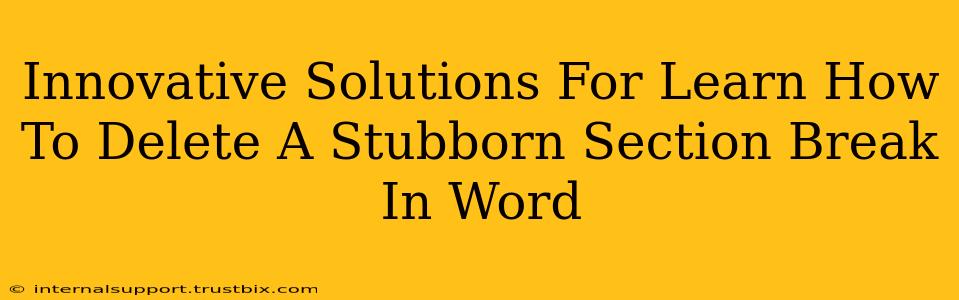Are you wrestling with a stubborn section break in Microsoft Word that refuses to budge? You're not alone! Many users encounter this frustrating issue, especially when working with complex documents. This post will equip you with innovative solutions to conquer those pesky section breaks and reclaim your document's sanity. We'll cover everything from simple tricks to advanced techniques, ensuring you can delete a stubborn section break in Word efficiently and effectively.
Understanding the Beast: Section Breaks in Word
Before diving into the solutions, let's briefly understand what section breaks are and why they can be so difficult to remove. Section breaks divide your document into independent sections, allowing for different formatting, page layouts, and other settings within each section. While useful for creating sophisticated documents, these breaks can sometimes become problematic, especially when accidentally inserted or unexpectedly resistant to deletion.
Simple Solutions: The Quick Fixes
Let's start with the easiest methods for tackling those troublesome section breaks. These quick fixes often resolve the issue without requiring advanced troubleshooting:
1. The "Select and Delete" Method:
This might seem obvious, but it's surprisingly effective in many cases. Try these steps:
- Precise Selection: Carefully select the section break itself. It usually appears as a thin, horizontal line.
- Delete Key: Press the "Delete" key on your keyboard.
2. The "Show/Hide" Paragraph Marks Trick:
This method helps you visually identify the section break:
- Show/Hide Paragraph Marks: In the "Home" tab, click the "Show/Hide" button (it looks like a paragraph symbol ¶). This will reveal all hidden formatting marks, including section breaks.
- Precise Deletion: Now you can easily see and delete the section break.
Advanced Tactics: Conquering Stubborn Section Breaks
If the simple methods fail, it's time to employ more advanced techniques. These solutions are particularly useful for dealing with deeply embedded or unusually resistant section breaks:
3. The "Find and Replace" Power Play:
Word's "Find and Replace" function is a powerful tool that can be surprisingly effective in removing persistent section breaks:
- Find and Replace: Go to "Home" -> "Replace" (or press Ctrl+H).
- Find what: Leave this field blank.
- Replace with: Leave this field blank.
- Special: Click "Special" and select "Section Breaks" (choose the specific type if you know it – continuous, next page, even page, odd page).
- Replace All: Click "Replace All." This will remove all section breaks of the chosen type in your document. Caution: Back up your document before using this option!
4. The "Go To" Navigation System:
This method allows precise navigation to the section break:
- Go To: Press Ctrl+G.
- Enter: Type "^s" (without quotes) to jump to the next section break.
- Delete: Delete the section break. Repeat as needed.
Preventing Future Section Break Headaches
Knowing how to delete a stubborn section break is important, but preventing them from appearing in the first place is even better. Here are a few preventative measures:
- Careful Formatting: Be mindful of where you insert section breaks.
- Regular Saving: Save your work frequently to minimize data loss in case of accidental deletion or corruption.
- Understanding Section Breaks: Learn the different types of section breaks and their effects on your document's layout.
By mastering these techniques, you'll become a Word ninja, capable of tackling even the most stubborn of section breaks. Remember to always back up your work before making significant changes to your document. Now go forth and conquer those pesky breaks!