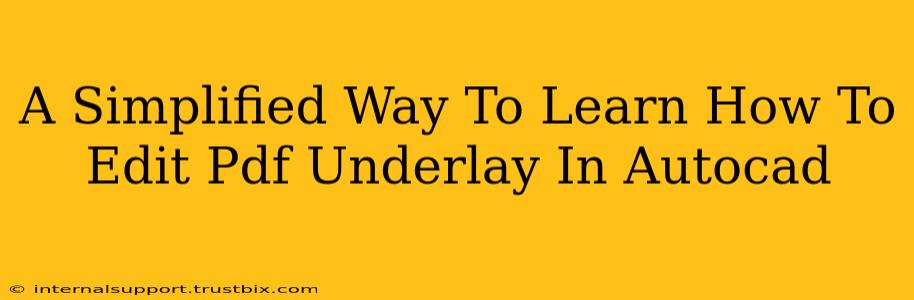Adding PDF files as underlays in AutoCAD can significantly streamline your workflow, especially when working with architectural plans, survey data, or scanned drawings. However, directly editing a PDF underlay within AutoCAD isn't possible. Instead, you need to understand how to effectively manage and utilize these underlays. This guide simplifies the process, focusing on practical solutions.
Understanding PDF Underlays in AutoCAD
Before diving into techniques, let's clarify what an AutoCAD PDF underlay is. It's a reference image; you're not directly manipulating the PDF's original data. You're essentially placing a visual representation of your PDF within your AutoCAD drawing. This means you can't directly edit the text or objects within the PDF underlay itself. Any changes need to be made in the original PDF file and then the underlay needs to be re-inserted.
Methods for Working with PDF Underlays
Since direct editing isn't an option, let's explore effective ways to achieve your desired outcome:
1. Trace and Recreate: The Foundation of Accurate Work
This method is ideal for precision. You attach the PDF as an underlay, then carefully trace over the important elements using AutoCAD tools. This allows for precise editing and modification within the AutoCAD environment.
- Advantages: Maximum accuracy and control. You're creating new, editable AutoCAD objects.
- Disadvantages: Time-consuming, requires meticulous tracing.
2. Using the Image Editing Tools within AutoCAD
While you can't edit the PDF directly, you can manipulate the underlay's appearance within AutoCAD. This includes adjusting its transparency, contrast, and visual properties. This is useful for improving visibility and clarity. This doesn't change the PDF itself, only how it's displayed.
- Advantages: Quick adjustments to improve underlay visibility.
- Disadvantages: Doesn't allow direct editing of the PDF content.
3. Import as a Raster Image (with caveats)
AutoCAD allows you to import PDFs as raster images (like JPGs or PNGs). While this offers some image manipulation options, you lose the vector nature of the original PDF, leading to potential quality loss upon scaling. This is generally not preferred for precision work.
4. Export Key Information from the PDF
If specific data within the PDF is critical, consider exporting that data in a usable format. For example, if the PDF contains dimensions, export those dimensions to a spreadsheet or text file for later input into your AutoCAD drawing.
- Advantages: Allows extraction of specific data for use in AutoCAD.
- Disadvantages: Requires manual data extraction, which can be time-consuming for complex PDFs.
Tips for Efficient PDF Underlay Management in AutoCAD
- Optimize PDF size: A smaller PDF file will load faster and improve overall performance.
- Adjust Transparency: Use transparency settings to balance visibility of the underlay with your current AutoCAD work.
- Scale Appropriately: Ensure the underlay is scaled correctly relative to your drawing.
- Layers: Organize underlays using layers for better management and control.
Conclusion: Work Smart, Not Hard
Remember, you cannot directly edit a PDF underlay within AutoCAD. The key is to choose the most efficient method based on your needs – whether it's tracing, manipulating the visual appearance, or extracting data – to work effectively with your PDF underlays in AutoCAD. By understanding these techniques, you can integrate PDFs seamlessly into your workflow without compromising accuracy or efficiency.