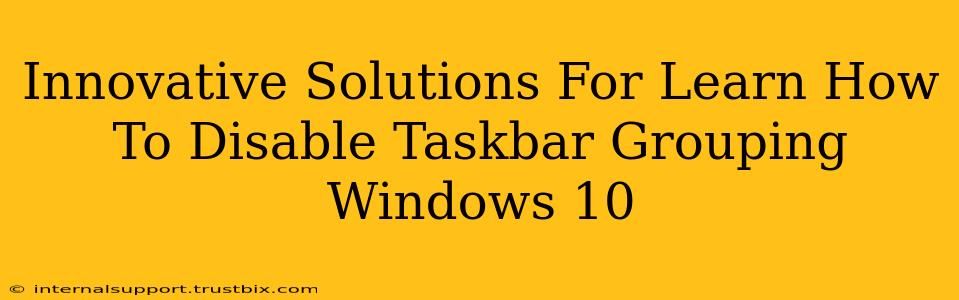Windows 10's taskbar grouping, while convenient for some, can be a frustrating obstacle for others. If you're struggling with cluttered taskbar icons and want to reclaim control over your workflow, you've come to the right place. This guide explores innovative solutions to disable taskbar grouping in Windows 10, helping you achieve a cleaner, more organized desktop experience.
Understanding Taskbar Grouping in Windows 10
Before diving into the solutions, let's briefly understand what taskbar grouping is and why you might want to disable it. Taskbar grouping combines icons for multiple windows from the same application into a single group. While this saves space, it can make it difficult to quickly identify and access specific windows. If you frequently work with multiple windows from the same application, this grouping can become incredibly confusing.
Innovative Ways to Disable Taskbar Grouping
Here are several methods to disable this feature and regain a clear taskbar:
Method 1: Using the Taskbar Settings
This is the most straightforward approach:
- Right-click on the taskbar.
- Select Taskbar settings.
- Scroll down to the Taskbar behaviors section.
- Toggle the switch for Group similar taskbar buttons to the Off position.
This simple adjustment immediately disables taskbar grouping, offering an instant solution.
Method 2: Registry Editor (Advanced Users)
For those comfortable with the registry editor, this method provides another avenue to disable grouping. Proceed with caution, as incorrect registry edits can cause system instability:
- Press Win + R to open the Run dialog.
- Type regedit and press Enter.
- Navigate to the following key:
HKEY_CURRENT_USER\SOFTWARE\Microsoft\Windows\CurrentVersion\Explorer\Advanced - Look for a value named TaskbarGlom. If it exists, double-click it and change its value data to 0. If it doesn't exist, create a new DWORD (32-bit) value named TaskbarGlom and set its value data to 0.
- Close the Registry Editor and restart your computer for the changes to take effect.
Method 3: Using Third-Party Taskbar Customization Tools
Several third-party tools offer advanced taskbar customization options, including the ability to disable grouping and add other features. These tools can offer more granular control over your taskbar appearance and functionality than the built-in Windows settings. Research reputable tools carefully before installation.
Troubleshooting and Further Optimization
If you're still experiencing issues after applying these methods, consider the following:
- Restart your computer: A simple restart often resolves temporary glitches.
- Check for Windows updates: Ensure your system is running the latest updates, as bugs related to taskbar behavior are often addressed in updates.
- Run a system file checker: Use the System File Checker (SFC) tool to scan for and repair corrupted system files.
Conclusion: A Cleaner, More Efficient Windows 10 Experience
By disabling taskbar grouping, you can significantly improve your workflow, reducing visual clutter and making it easier to manage multiple applications. Choose the method that best suits your technical skill level and enjoy a cleaner, more efficient Windows 10 experience. Remember to always back up your registry before making any changes. This guide empowers you to customize your Windows 10 experience and regain control over your desktop.