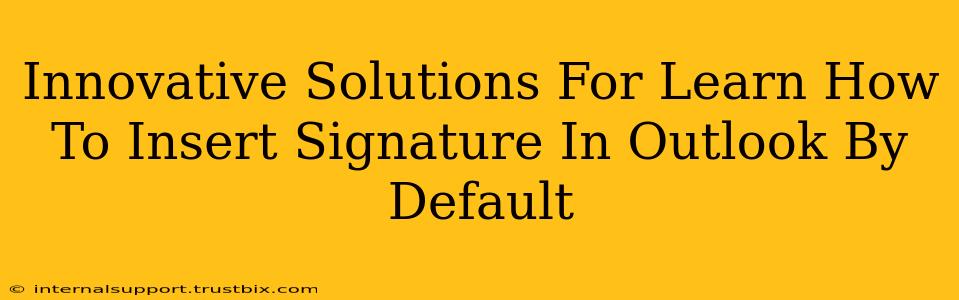Tired of manually adding your signature to every email? Let's explore innovative solutions to set your signature in Outlook by default, saving you valuable time and ensuring consistent branding. This guide provides step-by-step instructions and troubleshooting tips to conquer this common Outlook challenge.
Understanding Outlook Signature Settings
Before diving into solutions, let's understand the core settings. Outlook allows you to create and manage multiple signatures, applying them to new messages, replies, and forwards. The key is configuring the correct options within Outlook's settings to make your signature the default.
Why a Default Signature is Essential:
- Efficiency: Avoid repetitive tasks.
- Branding: Maintain a consistent professional image.
- Information: Easily include contact details and relevant links.
Method 1: Setting a Default Signature in Outlook (Desktop)
This is the most common and straightforward method for setting a default signature in the Outlook desktop application.
Step 1: Access Signature Settings
Open Outlook and navigate to File > Options > Mail > Signatures.
Step 2: Create or Edit Your Signature
- New Signature: Click "New" to create a signature. Name it (e.g., "Main Signature").
- Existing Signature: Select an existing signature to edit.
Step 3: Design Your Signature
Use the editor to craft your signature. You can add:
- Text: Your name, title, contact information.
- Images: Your logo (keep it small for better email rendering).
- Hyperlinks: Website, social media profiles.
Important: Avoid excessive formatting or large images to ensure your email doesn't appear cluttered or fail to render properly.
Step 4: Choose Default Signature
Select the appropriate option under "Choose default signature". You can:
- Select a different signature for new messages, replies/forwards. This offers flexibility.
- Assign the same signature to all. This simplifies things for consistent branding.
Step 5: Save Changes
Click "OK" to save your changes. Now, your signature will automatically appear in all new emails.
Method 2: Troubleshooting Common Issues
Sometimes, the default signature doesn't appear. Here's how to troubleshoot:
- Check for Conflicting Add-ins: Disable add-ins temporarily to see if one is interfering with signature functionality.
- Restart Outlook: A simple restart often resolves temporary glitches.
- Repair Outlook: Use the built-in repair tool (in the Control Panel) to fix any potential corruption.
- Multiple Outlook Profiles: If you use multiple profiles, ensure you've set the signature for the correct profile.
- HTML vs. Plain Text: Experiment with different signature formats. HTML offers more flexibility but might not render properly in all email clients. Plain text is simpler and more universally compatible.
Method 3: Utilizing Outlook on the Web (OWA)
For users primarily using Outlook on the web, setting a default signature involves a slightly different process. The exact steps may vary depending on your organization’s Outlook Web App version. Generally, you'll find signature settings under your account settings. Look for options related to "Email Signature" or "Stationery".
Boosting Your Email Signature Effectiveness
To maximize your signature's impact:
- Keep it Concise: Avoid overwhelming recipients with excessive information.
- Mobile-Friendly Design: Ensure your signature displays correctly on different devices.
- Regularly Update: Keep your contact information current.
- Test Thoroughly: Send a test email to ensure everything renders correctly across different email clients.
By following these innovative solutions and troubleshooting tips, you can effortlessly set your signature in Outlook by default, streamlining your email workflow and enhancing your professional brand. Remember, a well-crafted signature is a powerful tool for communication and brand building.