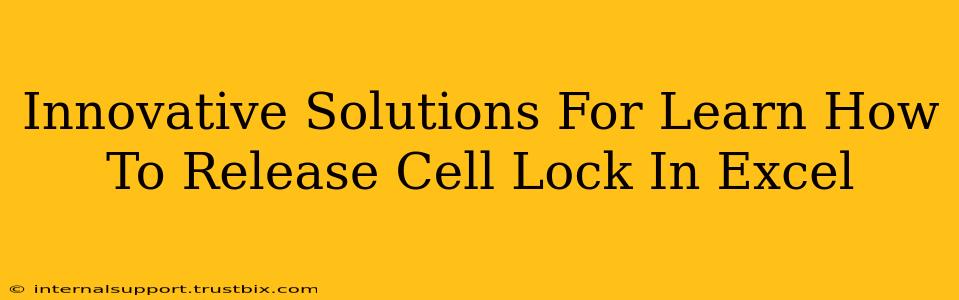Unlocking the potential of Excel often involves manipulating cell properties, and understanding how to release cell locks is a crucial skill. This comprehensive guide delves into innovative solutions, offering practical tips and tricks to help you master cell locking and unlocking in Excel. Whether you're a beginner or an experienced user, you'll discover efficient techniques to manage cell protection effectively. We'll explore various scenarios, ensuring you're equipped to handle any challenge you encounter.
Understanding Cell Locking in Excel
Before we dive into solutions, let's clarify what cell locking actually means. In Excel, cell locking prevents users from accidentally (or intentionally) modifying cell content or formatting. This protection is particularly useful when sharing spreadsheets, ensuring data integrity and preventing unwanted changes. Crucially, cell locking only works when the worksheet is protected. This is a key point often missed by users.
The Importance of Worksheet Protection
Think of cell locking as a security mechanism and worksheet protection as the lock on the door. Without protecting the worksheet, even locked cells can be edited. Therefore, protecting your worksheet is the first step in effectively utilizing cell locking.
Innovative Methods to Release Cell Locks
Now, let's explore several ways to release cell locks, addressing various situations:
1. Unprotecting the Worksheet: The Fundamental Step
The simplest (and often overlooked) solution is to unprotect the worksheet. This removes the overall protection, allowing you to edit all cells, regardless of their locked status. To unprotect:
- Locate the "Review" tab.
- Click "Unprotect Sheet".
- Enter the password (if one is set).
This method is ideal when you need to make widespread changes or temporarily disable protection.
2. Unlocking Specific Cells: Targeted Control
Instead of unprotecting the entire sheet, you might want to modify specific locked cells without affecting others. To do this:
- Select the locked cell(s) you wish to unlock.
- Right-click and choose "Format Cells".
- Go to the "Protection" tab.
- Uncheck the "Locked" box.
- Click "OK".
- Remember to protect the worksheet again once your modifications are complete.
3. Using VBA (Visual Basic for Applications) for Automation
For advanced users, VBA offers powerful automation capabilities. You can create macros to unlock cells based on specific criteria or events, streamlining repetitive tasks. This is particularly useful for complex scenarios involving conditional unlocking. For example, you could create a macro that unlocks a specific cell only when a certain value is entered in another cell.
Example (Illustrative):
Sub UnlockCell()
'Unlocks cell A1 if cell B1 contains "Unlock"
If Range("B1").Value = "Unlock" Then
Range("A1").Locked = False
End If
End Sub
This VBA snippet illustrates how you could programmatically control cell locking. Remember that this requires familiarity with VBA programming.
4. Troubleshooting: Password Issues
If you encounter issues unprotecting your worksheet due to a forgotten password, recovering it can be challenging. Excel doesn't offer a built-in password recovery tool. You might need to explore third-party tools (use with caution!) or consider alternative methods like creating a copy of the workbook to avoid data loss.
Best Practices for Cell Locking
To maximize the effectiveness of cell locking and prevent future headaches:
- Plan carefully: Determine which cells truly require protection before locking them.
- Use descriptive passwords: If you use passwords, make them strong and memorable.
- Communicate clearly: When sharing protected spreadsheets, inform users about the locking mechanism and how to access or modify specific cells.
- Regularly review: Periodically review your cell locking strategy to ensure its effectiveness and efficiency.
By understanding these innovative solutions and best practices, you'll master cell locking in Excel and effectively protect your valuable data. Remember, proper use of cell locking greatly enhances data integrity and collaboration within your spreadsheets.