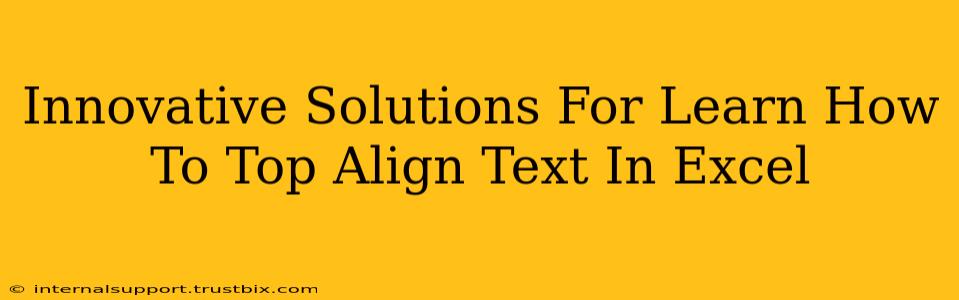Are you tired of struggling with misaligned text in your Excel spreadsheets? Does center-aligned text just not cut it for your professional documents or reports? Then you've come to the right place! This comprehensive guide will explore innovative solutions to help you master top-aligning text in Excel, transforming your spreadsheets from messy to magnificent. We'll cover everything from quick fixes to advanced techniques, ensuring you become an Excel alignment expert in no time.
Understanding Text Alignment in Excel
Before diving into the solutions, let's quickly grasp the basics of text alignment in Excel. Excel offers various alignment options, including:
- Top Alignment: Aligns text to the top of the cell. This is ideal when you need to ensure text is neatly stacked at the top, leaving space below for other content or formatting.
- Center Alignment: Centers text both horizontally and vertically within the cell.
- Bottom Alignment: Aligns text to the bottom of the cell.
- Left Alignment (Default): Aligns text to the left of the cell.
- Right Alignment: Aligns text to the right of the cell, commonly used for numbers and currency.
Innovative Methods for Top Aligning Text in Excel
Now, let's get to the heart of the matter – how to achieve that perfect top alignment. We'll explore several methods, each with its strengths and weaknesses:
1. Using the Alignment Toolbar
This is the most straightforward approach.
- Select the cells: Highlight the cells containing the text you want to top-align.
- Access the Alignment Options: Look for the alignment icons on the "Home" tab of the Excel ribbon. You'll see icons representing left, center, right, and top alignments.
- Select Top Alignment: Click on the top alignment icon (it usually looks like a small rectangle with text aligned to the top).
Pro Tip: Use keyboard shortcuts for efficiency! Select your cells and press Ctrl + 1 (or Cmd + 1 on a Mac) to open the "Format Cells" dialog box, where you can find more alignment options.
2. Leveraging the "Format Cells" Dialog Box
For more granular control, use the "Format Cells" dialog box:
- Select the cells: Highlight the cells needing top alignment.
- Access the Dialog Box: Right-click on the selected cells and choose "Format Cells..." Alternatively, use the keyboard shortcut
Ctrl + 1(orCmd + 1). - Navigate to Alignment: In the dialog box, go to the "Alignment" tab.
- Choose Top Alignment: Select "Top" from the "Vertical" dropdown menu.
- Click OK: This will apply the top alignment to your selected cells.
3. Working with Multiple Lines of Text
If your cells contain multiple lines of text, top alignment might behave slightly differently. Excel will top-align the first line of text within the cell. To ensure all lines are neatly stacked, you might need to adjust row height to accommodate the full text.
4. Advanced Techniques: VBA Macros (For Developers)
For advanced users who frequently need top alignment, creating a VBA macro can automate the process. This is ideal for large spreadsheets or repetitive tasks. While outside the scope of a beginner's guide, searching online for "Excel VBA top align text" will provide numerous resources and code samples.
Troubleshooting Common Issues
Sometimes, top alignment might not work as expected. Here are a few common issues and solutions:
- Text Wrapping: Ensure text wrapping is enabled if you have long text strings that might extend beyond the cell's boundaries. This can be adjusted in the "Alignment" tab of the "Format Cells" dialog box.
- Merged Cells: Top alignment behaves differently with merged cells. Consider unmerging cells if you encounter unexpected alignment results.
- Custom Number Formats: Unusual number formats can sometimes interfere with text alignment. Try resetting number formats to ensure proper alignment.
Optimize Your Excel Spreadsheets Today!
Mastering top text alignment is a crucial skill for creating professional and efficient Excel spreadsheets. By utilizing the techniques outlined above, you can significantly enhance the readability and overall quality of your work. So, go ahead and start top-aligning your way to Excel mastery! Remember to share this guide with your fellow Excel users who might find it equally helpful.