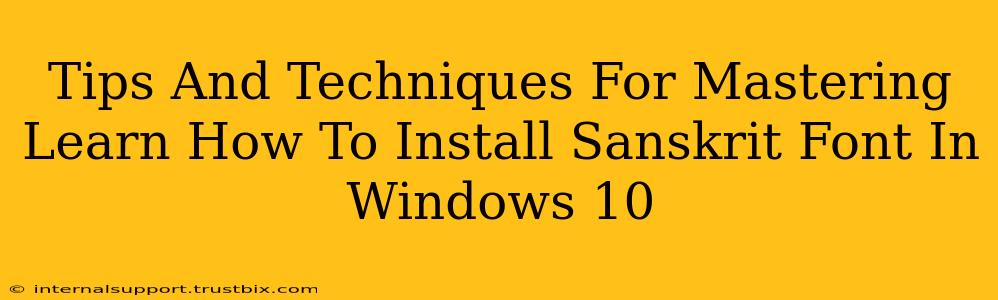Installing Sanskrit fonts on Windows 10 might seem daunting at first, but with the right approach, it's surprisingly straightforward. This guide provides a step-by-step process, along with troubleshooting tips and techniques to ensure a smooth installation and seamless Sanskrit text display. Let's dive in!
Finding the Right Sanskrit Font
Before installation, selecting the appropriate font is crucial. There's a variety of Sanskrit fonts available, each with its own unique style and character set. Consider these factors:
- Script Variations: Sanskrit uses different scripts like Devanagari (the most common), Sharada, and Grantha. Ensure the font you choose supports the specific script you need.
- Character Coverage: Check the font's character map to confirm it includes all the characters you'll require. Some fonts might have limited character support.
- Font Aesthetics: While functionality is key, the font's visual appeal also matters. Choose a font that's both readable and aesthetically pleasing for your documents.
- License: Always download fonts from reputable sources and ensure they have the appropriate license for your use.
Step-by-Step Sanskrit Font Installation Guide
Once you've chosen your font, follow these steps to install it on your Windows 10 system:
1. Downloading the Font File
Download the Sanskrit font file (.ttf or .otf) from a trusted source. Many websites offer free and commercial Sanskrit fonts. Remember to check the license before downloading.
2. Locating the Downloaded File
After downloading, locate the font file on your computer. It's usually in your "Downloads" folder.
3. Installing the Font
-
Method 1: Through the Control Panel:
- Open the Control Panel.
- Go to Appearance and Personalization, then Fonts.
- Click on Install new font.
- Browse to the location of your downloaded font file and select it.
- Click Install.
-
Method 2: Drag and Drop:
- Open the Fonts control panel (as described above).
- Simply drag and drop the font file directly into the Fonts window.
4. Verifying the Installation
After installation, open a text editor like Notepad or WordPad. Type some Sanskrit text using the new font. If the characters display correctly, the installation was successful!
Troubleshooting Common Installation Issues
Even with careful execution, problems can arise. Here are solutions for common issues:
- Font not showing up: Restart your computer. Sometimes, Windows needs a refresh to recognize newly installed fonts.
- Garbled characters: Double-check that the font supports the specific Sanskrit script you are using. You might need a different font.
- Font installation error: Ensure you have the necessary administrative privileges to install fonts. Try running the installer as an administrator.
- Incorrect encoding: Verify the correct encoding is selected in your text editor or word processor. UTF-8 is generally recommended for Sanskrit.
Optimizing Your Sanskrit Writing Experience
Installing the font is just the first step. To enhance your Sanskrit writing experience:
- Keyboard Layout: Consider setting up a Sanskrit keyboard layout for easier typing. Windows 10 allows for multiple keyboard layouts.
- Text Editors and Word Processors: Choose applications that provide robust support for Sanskrit and the Devanagari script or other relevant scripts.
- Online Resources: Explore online Sanskrit dictionaries and tools for assistance with character lookup and writing.
By following these tips and techniques, you can master the art of installing and using Sanskrit fonts on your Windows 10 system, opening up a world of possibilities for writing, reading, and engaging with this ancient and rich language. Remember to always download fonts from trusted sources and check their licenses. Happy writing!