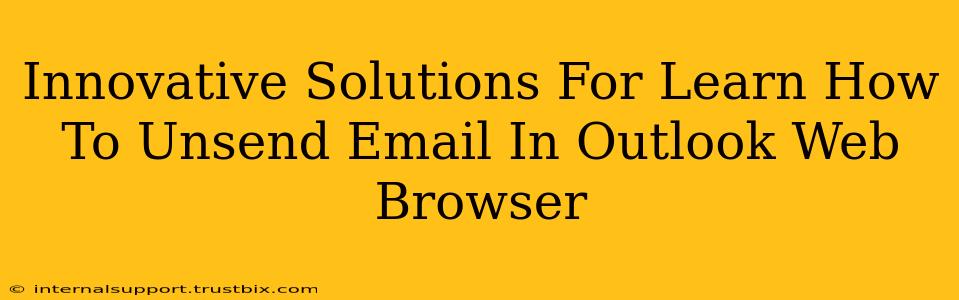Are you tired of hitting "send" and instantly regretting it? We've all been there. Luckily, Outlook offers a clever solution to this common problem. This guide explores innovative ways to unsend emails within the Outlook web browser, helping you avoid those embarrassing or potentially damaging mishaps.
Understanding Outlook's Recall Feature
The core of "unsend" functionality lies in Outlook's message recall feature. It's not about magically deleting an email from the recipient's inbox after it's arrived; instead, it's about replacing it with a new message indicating that the original should be disregarded. This works best when the recipient hasn't yet read the email.
How to Unsend an Email in Outlook Web App: A Step-by-Step Guide
-
Speed is Key: The recall feature operates within a limited timeframe. Act quickly! The sooner you try to recall the email, the better your chances of success.
-
Locate the Sent Item: Open your Outlook web app and navigate to your "Sent Items" folder. Find the email you want to unsend.
-
Access the Recall Feature: There's no single, easily visible "unsend" button. The process involves right-clicking the email and selecting "Recall this message."
-
Choose Your Action: Outlook presents two options:
- Delete unread copies of this message: This option removes the original email from the recipient's inbox if they haven't read it yet.
- Delete unread copies and replace with a new message: This lets you send a replacement message explaining the error. This option is highly recommended.
-
Craft Your Replacement (If Chosen): If you opt for replacement, carefully compose a new message explaining the situation. A professional and apologetic tone is best.
-
Confirm Recall: Review your choices and confirm the recall process.
Important Note: The success of recall depends entirely on the recipient's email client and whether they've read your email. If they've already viewed the message, the recall feature might not work.
Beyond the Basic Recall: Proactive Strategies
While the built-in recall feature is valuable, proactive strategies are even better. They reduce the need to unsend emails altogether.
1. The Power of the Draft Folder: Your Unsend Lifeline
Before hitting "send," always use the draft folder. This allows you to review your email, check for errors, and make edits without sending anything prematurely. Take your time; proofread carefully.
2. Utilize the Delay Send Feature (Outlook Desktop):
While not directly an "unsend" feature, Outlook's delayed send function (available in the desktop app, not typically the web app) allows you to schedule emails to send later. This gives you time to reconsider before the email is released into the wild.
3. Master the "BCC" Field for Sensitive Information
When sending sensitive information or confidential data to multiple recipients, use the "Blind Carbon Copy" (BCC) field. This prevents recipients from seeing each other's email addresses, enhancing privacy and minimizing the risk of accidental forwarding or replies to the wrong person.
4. Double-Check Recipients Before Sending
Carefully review the "To," "Cc," and "Bcc" fields before sending. A simple mistake can have significant consequences. Take that extra second to ensure accuracy.
Conclusion: Prevention is Better Than Cure
While Outlook's recall feature provides a safety net, proactive measures are far more effective in preventing the need to unsend emails in the first place. By employing the strategies discussed above, you can dramatically reduce the risk of sending regrettable messages and maintain a professional online presence. Remember: accuracy and thoughtful consideration before hitting send are your best allies.