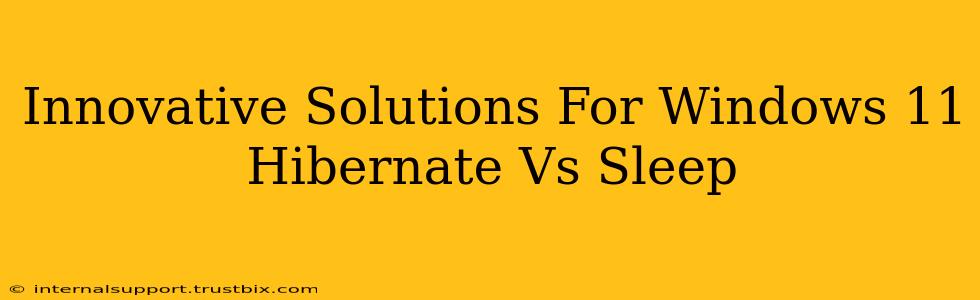Choosing between Hibernate and Sleep in Windows 11 can feel like navigating a tech minefield. Both conserve power, but they operate differently, impacting your workflow and system health. This guide unveils innovative solutions to leverage each mode effectively, optimizing your Windows 11 experience.
Understanding the Core Differences: Hibernate vs. Sleep
Before diving into solutions, let's clarify the fundamental distinctions between Hibernate and Sleep in Windows 11:
Sleep: This power-saving mode puts your computer into a low-power state. Your system remains partially active, preserving your current session in RAM. This allows for quick resuming, but it consumes some power and requires continuous power supply. Data loss can occur if the power unexpectedly cuts off.
Hibernate: This mode saves your current session to your hard drive and completely shuts down your system. It consumes significantly less power than Sleep and doesn't need a power source to retain your session. Resuming takes a bit longer, but it offers superior data protection against power outages.
Innovative Solutions for Optimizing Hibernate and Sleep
Here's where we explore how to use these modes effectively in Windows 11:
Enhancing Sleep Mode:
-
Fast Startup Tweaks: While Windows 11's Fast Startup (a hybrid of hibernation and shutdown) speeds boot times, it can sometimes conflict with certain applications or cause unexpected behavior. Consider disabling Fast Startup via the Power Options settings to see if it resolves any issues you're facing. This gives you a "purer" sleep experience.
-
Power Plan Customization: Windows 11's power plans allow you to fine-tune sleep settings. You can adjust the time before the display turns off, the system goes to sleep, and hard drives turn off. Experiment to find the ideal balance between energy efficiency and convenience. Look for options to adjust sleep behavior on battery vs. plugged-in power sources for even more granular control.
-
Troubleshooting Sleep Issues: If your system frequently wakes up unexpectedly or fails to sleep properly, systematically investigate potential culprits. Check for faulty drivers (especially network adapters), background applications consuming excessive resources, or problematic hardware. The Windows Event Viewer might offer clues about sleep interruptions.
Maximizing Hibernate Mode:
-
Hibernate File Management: The hibernate file (hiberfil.sys) can take up significant disk space. If storage space is a concern, consider disabling hibernation altogether. While this removes the hibernate option, it frees up that space.
-
Hybrid Sleep Configuration: Windows offers a "hybrid sleep" option which combines elements of both sleep and hibernation. This acts as a safety net – if power fails during sleep, the session is saved to the hard drive. Check your power plan settings to enable or disable this.
-
Scheduled Tasks & Hibernate: Ensure no scheduled tasks are interfering with your hibernation process. Scheduled tasks running at the same time as your hibernation attempt can lead to unexpected results. Review your scheduled tasks to optimize for smooth transitions.
Advanced Solutions:
- Command Prompt Control: For advanced users, command prompts can provide greater control over both sleep and hibernation. Utilize commands like
powercfg /hibernate onorpowercfg /hibernate offto manage hibernation directly. Researchpowercfgoptions for granular customization of power settings.
Conclusion: Choosing the Right Mode for Your Needs
The best choice between Hibernate and Sleep depends entirely on your priorities. Sleep offers quicker resume times, ideal for frequent use. Hibernate provides superior data protection and is more energy-efficient for extended periods of inactivity. By applying these innovative solutions and understanding the core differences, you can master Windows 11's power management tools and enjoy a more optimized and efficient computing experience. Remember to regularly monitor your system's power consumption and adjust settings as needed for maximum efficiency.