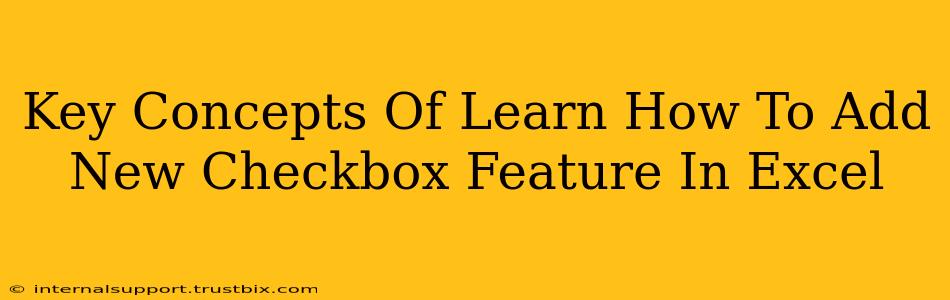Adding checkboxes to your Excel spreadsheets can significantly enhance organization and data management. This guide covers the key concepts, from simple insertion to leveraging VBA for advanced functionality. Whether you're a beginner or intermediate Excel user, understanding these concepts will empower you to effectively utilize this feature.
Understanding the Checkbox Control
The checkbox, technically a "Form Control," isn't a native Excel cell feature. It's an object you insert, linked to a cell to store its on/off status (TRUE/FALSE, 1/0). This linkage is crucial; it's how Excel understands and uses the checkbox's state.
Key Differences Between Form Controls and ActiveX Controls
Excel offers two types of checkboxes: Form Controls and ActiveX Controls. They differ significantly in functionality and application:
-
Form Controls: Simpler to insert and link, ideal for basic checkbox functionality. They're sufficient for most users' needs. Their properties are accessed through the right-click menu.
-
ActiveX Controls: More advanced, offer greater customization, and require VBA (Visual Basic for Applications) coding for manipulation. Suitable for complex scenarios requiring automation or dynamic behavior. Their properties are adjusted through the Properties window.
Adding Checkboxes: A Step-by-Step Guide
Let's focus on adding Form Controls, the easier method for most users:
-
Developer Tab: Ensure the "Developer" tab is visible in your Excel ribbon. If not, go to File > Options > Customize Ribbon, check the "Developer" box, and click "OK."
-
Insert Form Control: On the "Developer" tab, click "Insert," then select the "Checkbox" icon under "Form Controls."
-
Place and Link: Click and drag on your spreadsheet to create the checkbox. A dialog box will appear asking you to link the checkbox to a cell. Choose a cell where you want Excel to store the checkbox's status (TRUE or FALSE).
-
Using the Checkbox: Click the checkbox to toggle its state (checked or unchecked). The linked cell will automatically update to reflect this change (TRUE for checked, FALSE for unchecked).
Advanced Techniques: Leveraging VBA
For complex scenarios, VBA is your ally:
-
Inserting ActiveX Control: Similar to adding Form Controls, but choose the checkbox under "ActiveX Controls."
-
Properties Window: After inserting the ActiveX checkbox, you'll need the "Properties Window" (View > Properties Window). This window allows you to configure detailed settings like caption, font, and behavior.
-
VBA Coding: To add advanced functionality (like automatically filling other cells based on checkbox state), you'll write VBA code. This requires programming knowledge. For instance, you could use VBA to automatically calculate totals based on checked boxes.
Optimizing for Search Engines (SEO)
To ensure your guide ranks highly in search results:
-
Keyword Optimization: Naturally incorporate relevant keywords like "Excel checkboxes," "add checkboxes Excel," "Form Controls," "ActiveX Controls," "VBA checkboxes," and "link checkbox to cell."
-
Structured Data: Implement schema markup to help search engines understand the content.
-
High-Quality Content: Provide a comprehensive guide covering all aspects of adding checkboxes in Excel. Make it helpful, easy to follow, and well-structured.
-
Backlinks: Earn backlinks from authoritative websites to boost your page's authority and ranking.
By mastering these concepts, you can efficiently add checkboxes to your Excel spreadsheets, improving data management and unlocking advanced functionalities. Remember that understanding the differences between Form Controls and ActiveX Controls, and leveraging VBA for advanced scenarios, will make you a more proficient Excel user.