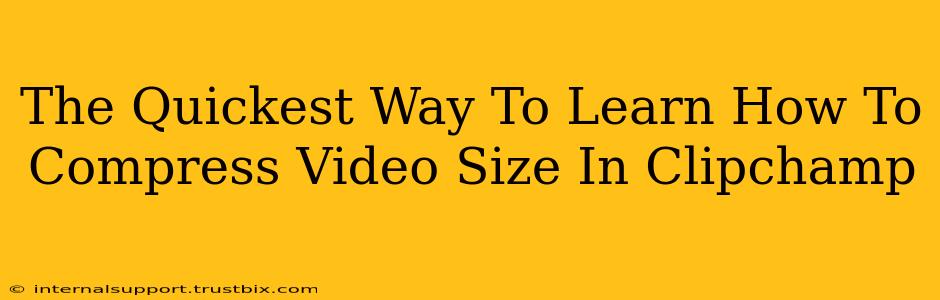Want to share your videos online without the agonizing wait for uploads? Learning how to compress video size in Clipchamp is key! This guide provides the fastest, easiest methods to shrink your video files without sacrificing too much quality. Let's dive in!
Understanding Video Compression in Clipchamp
Before we jump into the "how-to," let's quickly understand why we compress videos. Larger video files take up more storage space and require longer upload times. Compression reduces the file size by removing redundant data, making your videos easier to share and store. Clipchamp, a user-friendly video editor, offers straightforward tools to achieve this.
Method 1: Using Clipchamp's Export Settings for Compression
This is the easiest and quickest way to compress your videos in Clipchamp. It's built right into the export process.
Steps:
- Open your video project in Clipchamp. Make sure all your edits are finalized.
- Click "Export." This initiates the export process.
- Choose your desired resolution. Lower resolutions (like 720p instead of 1080p) result in significantly smaller file sizes. Think about where you'll be sharing your video – a lower resolution might be perfectly acceptable for social media.
- Select your export quality. Clipchamp provides options like "High," "Medium," and "Low." Lower quality settings mean smaller file sizes. Experiment to find the sweet spot between quality and file size.
- Click "Export" again. Clipchamp will now process your video using your chosen settings.
Pro Tip: Before exporting your final version, consider exporting a test version at different resolutions and quality settings to see the file size differences and how they affect the video quality.
Method 2: Advanced Compression Techniques (For Smaller Files)
If you need to achieve even smaller file sizes, you can explore more advanced techniques within Clipchamp, although these require more time and understanding.
Optimizing Video Before Import:
- Reduce Resolution Before Importing: Before even starting your project in Clipchamp, resize your video using another tool to a smaller resolution. This reduces the amount of data Clipchamp has to process.
- Reduce Frame Rate: A lower frame rate (frames per second – fps) will also reduce the file size, but might affect smoothness.
- Compress Using External Tools: Consider using a dedicated video compression tool before importing it into Clipchamp for an extra layer of size reduction.
Optimizing Within Clipchamp (Advanced):
Clipchamp might offer advanced settings (depending on the version) for compression codecs and bitrates – these settings allow for more granular control over the compression process. However, understanding these requires some technical knowledge. Consult Clipchamp's help resources for further information.
Keyword Optimization & SEO Best Practices
This guide is optimized for keywords such as: "compress video Clipchamp," "reduce video size Clipchamp," "small video file Clipchamp," "Clipchamp video compression," "video compression settings Clipchamp," and variations thereof.
Off-Page SEO: Promoting this content through social media and other relevant online platforms will further enhance its visibility and drive organic traffic.
By following these steps, you’ll be well on your way to mastering video compression in Clipchamp and effortlessly sharing your creations! Remember to always test and experiment to find the optimal balance between file size and video quality that best suits your needs.