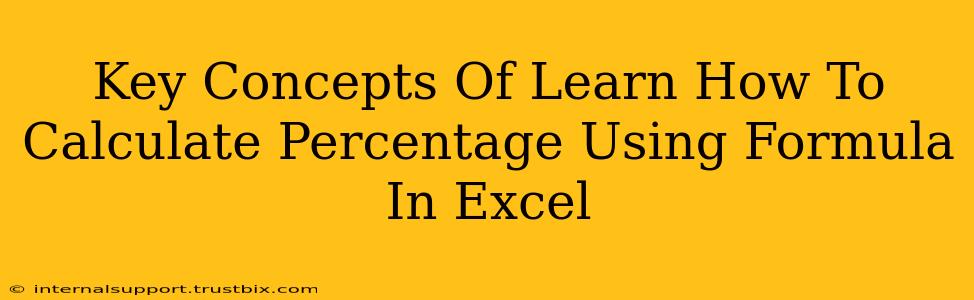Calculating percentages in Excel is a fundamental skill for anyone working with spreadsheets. Whether you're analyzing sales data, tracking project progress, or managing budgets, understanding how to use Excel's percentage formulas is essential. This guide breaks down the key concepts and provides practical examples to help you master this crucial skill.
Understanding the Percentage Formula
At its core, a percentage is a fraction of 100. The basic formula is:
(Part / Whole) * 100%
In Excel, you can adapt this formula to perform various percentage calculations. Let's explore some common scenarios.
Calculating Percentage of a Total
Let's say you have a table showing sales figures for different products:
| Product | Sales |
|---|---|
| A | 100 |
| B | 150 |
| C | 200 |
| Total | 450 |
To calculate the percentage each product contributes to the total sales, you would use the following formula in a new column:
=(Sales of Product / Total Sales) * 100
For Product A, the formula would be: =(B2/B5)*100 (assuming "Sales" are in column B). Remember to format the cell as a percentage after entering the formula; this automatically multiplies the result by 100 and adds the % symbol.
Calculating Percentage Increase or Decrease
To calculate the percentage change between two values, you use this formula:
=((New Value - Old Value) / Old Value) * 100
For example, if sales increased from 100 to 120:
=((120 - 100) / 100) * 100 = 20%
In Excel, if your old value is in cell A1 and your new value is in cell A2, the formula would be: =((A2-A1)/A1)*100. Remember to format the cell as a percentage.
Using Percentage Formatting in Excel
Formatting is crucial for accurately displaying percentages. After entering your percentage formula, select the cell(s) containing the result and:
- Right-click: Open the context menu.
- Select "Format Cells": This opens the Format Cells dialog box.
- Choose "Percentage": Specify the desired number of decimal places.
Advanced Percentage Calculations in Excel
Excel offers powerful functions that simplify complex percentage calculations:
- SUMPRODUCT: Useful for calculating weighted averages or summing percentages based on multiple criteria.
- AVERAGE: Calculates the average of a range of cells, easily adaptable for percentage data.
- COUNTIF/COUNTIFS: Counts cells that meet specific criteria, helpful when analyzing subsets of data based on percentages.
Practical Applications and Examples
Percentage calculations in Excel are invaluable in various fields:
- Finance: Calculating profit margins, interest rates, returns on investment.
- Sales: Analyzing sales growth, market share, conversion rates.
- Project Management: Tracking task completion, budget allocation, resource utilization.
- Data Analysis: Identifying trends, outliers, and key performance indicators (KPIs).
By mastering these core concepts and utilizing Excel's built-in functions, you can efficiently and accurately perform various percentage calculations, unlocking valuable insights from your data. Remember to always double-check your formulas and formatting to ensure accurate results.