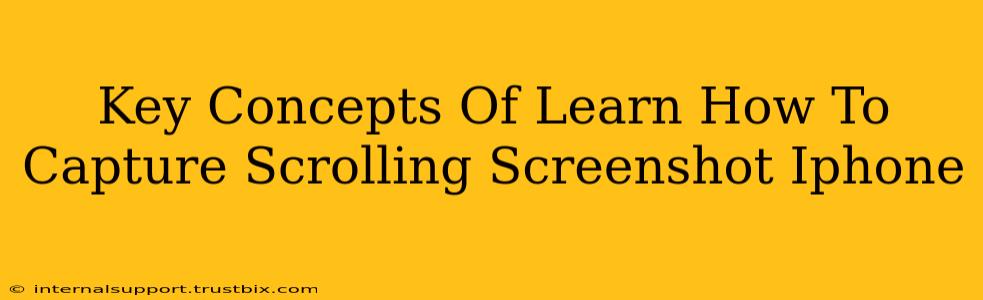Taking a scrolling screenshot on your iPhone can be incredibly useful for capturing long webpages, lengthy conversations, or detailed documents. This guide breaks down the key concepts to master this valuable skill.
Understanding the Limitations of Regular Screenshots
Before diving into scrolling screenshots, it's crucial to understand the limitations of standard screenshots. A regular screenshot only captures what's currently visible on your screen. If you need to capture a longer webpage or a document that extends beyond the visible area, a regular screenshot won't suffice. This is where the scrolling screenshot feature comes in handy.
Introducing the Scrolling Screenshot Feature
The ability to capture scrolling screenshots is a game-changer for iPhone users. This feature allows you to capture a complete image of a webpage, document, or conversation, regardless of its length. No more piecing together multiple screenshots! This significantly improves efficiency and readability.
What it captures:
This feature cleverly combines multiple screenshots into a single, cohesive image. This means you get a seamless image of the entire scrollable content, not just snippets.
Why it's useful:
- Documenting Long Webpages: Capture entire articles, tutorials, or research papers without missing a single line.
- Saving Long Conversations: Preserve detailed chat logs or important discussions completely.
- Sharing Extensive Information: Easily share comprehensive documents or data with colleagues or friends.
Mastering the Scrolling Screenshot Technique
The process is surprisingly simple once you know how:
- Locate the Scrollable Content: Ensure you are viewing the webpage, document, or conversation you want to capture in its entirety.
- Take the Initial Screenshot: Press and hold the power button and the volume up button simultaneously. This captures the visible portion of your screen.
- Expand the Screenshot: After the initial screenshot is taken, a preview will appear. A small "Full Page" option will be available. Tap this to allow the iPhone to take additional screenshots to capture the full length of your scrollable content.
- Edit and Share: Once the full-page screenshot is generated, you can edit it (crop, mark up, etc.) before sharing it.
Troubleshooting Common Issues
- "Full Page" Option Not Appearing: This feature requires iOS 14 or later. Make sure your iPhone is updated to the latest iOS version. Some third-party apps may also interfere with this functionality. Try disabling temporary any third-party screenshot apps before trying again.
- Screenshot Doesn't Capture the Entire Page: Ensure the entire scrollable content is loaded before taking the screenshot. Sometimes slow internet connection might cause the failure of generating a full-length image.
- Image Quality Issues: The resulting image quality depends on the original content and the capabilities of your phone. Higher-resolution images will result in bigger files.
Optimizing Your Scrolling Screenshots
For the best results, consider these tips:
- Ensure a Stable Internet Connection: For webpages, make sure the content is fully loaded before capturing the scrolling screenshot.
- Clean Up Before Sharing: Edit the screenshot to remove any unnecessary information or enhance clarity before sharing. Cropping and marking up certain areas can greatly enhance the usability of the screenshot for the recipient.
- Consider File Size: Long scrolling screenshots can generate large files. Before sharing, compress the image if necessary. Many photo editing apps offer image compression options.
By mastering these key concepts, you'll significantly enhance your iPhone's functionality and efficiently capture and share crucial information. Remember, practice makes perfect! Experiment with different types of scrolling content to gain confidence and efficiency in using this fantastic feature.