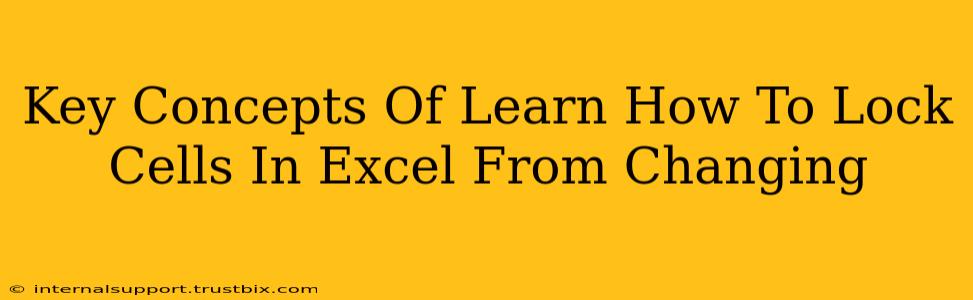Protecting your work in Excel is crucial, especially when collaborating or needing to preserve specific data. Learning how to lock cells in Excel is a fundamental skill for preventing accidental or intentional modifications. This guide covers the key concepts you need to master.
Understanding Cell Protection in Excel
Before diving into the how, let's understand the why and what. Cell protection in Excel involves preventing changes to specific cells or ranges within a worksheet. This is incredibly useful for:
- Preventing accidental data entry errors: Locking crucial formulas or data points ensures they remain untouched.
- Protecting sensitive information: Secure confidential data by locking cells containing private information.
- Maintaining data integrity: Guarantee that reports and analyses remain accurate by safeguarding important calculations.
- Collaboration: When sharing spreadsheets, locking specific cells ensures others only modify designated areas.
Crucial Note: Simply locking cells isn't enough. You also need to protect the worksheet itself to activate the cell locks.
Step-by-Step: Locking Cells in Excel
Here's a practical walkthrough:
1. Select the Cells to Lock
Start by selecting the cells you want to protect. You can select individual cells, entire rows, columns, or ranges. Remember, unlocked cells are the only ones that can be edited when the worksheet is protected.
2. Unlock the Cells (If Necessary)
By default, all cells are unlocked. However, if you've previously locked cells and now need to unlock them, follow these steps:
- Select the locked cells.
- Right-click and choose "Format Cells..."
- Go to the "Protection" tab.
- Uncheck the "Locked" box.
- Click "OK".
3. Protect the Worksheet
This is the essential final step to activate the cell locks:
- Select the entire worksheet (click the top-left corner).
- Go to the "Review" tab.
- Click "Protect Sheet".
- A dialog box will appear allowing you to customize protection options. Choose your settings carefully. You can decide whether users can select locked cells, insert rows and columns, and more. Set a password for added security.
4. Unlocking the Protected Worksheet
To edit the locked cells, you'll need to unprotect the worksheet using the same "Unprotect Sheet" option within the "Review" tab. You'll need to provide the password if one was set.
Advanced Techniques & Considerations
Working with Formulas
It's often essential to lock cells containing formulas while leaving the input cells unlocked. This ensures the calculations update correctly while preventing accidental changes to the formulas themselves.
Using VBA (Visual Basic for Applications)
For more complex scenarios, VBA can provide highly customized cell protection. VBA allows you to create macros that programmatically control cell locking and unlocking based on specific conditions or events.
Protecting Entire Workbooks
Beyond protecting individual worksheets, you can also protect the entire workbook to prevent unauthorized changes to its structure.
Best Practices for Effective Cell Locking
- Plan carefully: Before locking cells, clearly define which cells need protection.
- Test thoroughly: After protecting your worksheet, test it to ensure only the intended cells can be modified.
- Communicate clearly: When sharing protected spreadsheets, inform others about the locked areas and their purpose.
- Regularly review: Periodically review and adjust your cell protection settings to keep them aligned with your evolving needs.
By mastering these key concepts and implementing best practices, you'll effectively protect your Excel spreadsheets, ensuring data integrity, security, and efficient collaboration. Remember, understanding cell protection is not just about preventing accidental errors, but about fostering a secure and organized workflow.