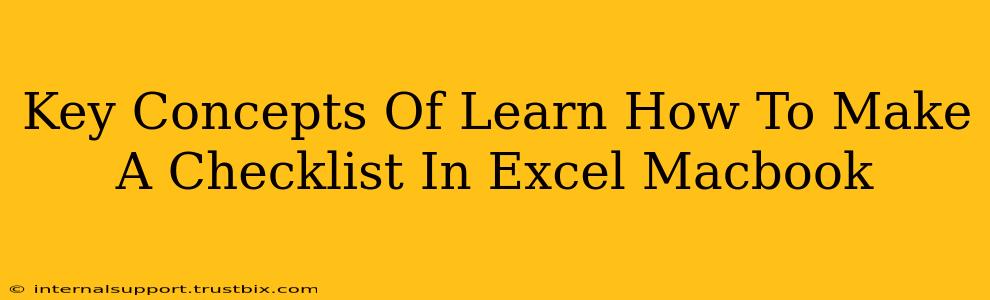Creating checklists in Excel on your Macbook is surprisingly straightforward and offers a powerful way to manage tasks and projects. This guide will cover the key concepts you need to master to build effective and visually appealing checklists. We'll focus on methods that are both user-friendly and search engine optimized for easy discovery.
Understanding Excel's Capabilities for Checklist Creation
Excel, while primarily a spreadsheet program, provides the tools to build functional checklists. The key lies in utilizing features like cells, checkboxes, and data validation strategically. Forget complex macros; simple techniques achieve impressive results.
1. Utilizing Checkboxes for Interactive Checklists
The most effective way to create a checklist in Excel is using checkboxes. These allow for direct interaction, visually indicating completed tasks. Here’s how to add them:
- Developer Tab: If you don't see the "Developer" tab, you'll need to enable it. Go to Excel Preferences > Ribbon & Toolbar > Customize Ribbon and check the "Developer" box.
- Insert Checkboxes: Within the "Developer" tab, click "Insert" and select the checkbox form control.
- Linking Checkboxes to Cells: When you insert a checkbox, a dialog box will appear. Link Cell is crucial; this cell will hold the status (TRUE/FALSE) of the checkbox. This allows for further analysis and automation.
2. Leveraging Data Validation for Controlled Input
Data validation helps create a structured checklist by limiting input options. For example, you might want a checklist with only "Yes," "No," or "Pending" as options. This enhances data integrity and makes your checklist more organized.
- Data Validation Settings: Select the cells where you want to apply data validation, then go to Data > Data Validation.
- Setting Validation Criteria: Choose "List" from the "Allow" dropdown and enter your options (e.g., "Yes,No,Pending") in the "Source" field.
3. Formatting for Enhanced Readability
A well-formatted checklist is easier to use and understand. Consider these formatting tips:
- Clear Headings: Use bold text and larger font sizes for headings to clearly define checklist sections.
- Consistent Spacing: Use consistent spacing between items for a clean and organized look.
- Color-Coding: Use color-coding to highlight priority tasks or different categories within your checklist.
- Conditional Formatting: Automatically highlight completed tasks or overdue items. This can be set up to change cell color based on the checkbox's TRUE/FALSE status in its linked cell.
Advanced Checklist Techniques in Excel
Once you've mastered the basics, explore these advanced techniques to supercharge your checklist creation:
1. Using Formulas for Progress Tracking
Excel formulas can automatically calculate the percentage of completed tasks. This provides a quick overview of progress without manual counting. The COUNTIF function is your friend here.
2. Creating Templates for Reusability
Save time by creating reusable checklist templates. Once you have a perfect checklist design, save it as a template (.xltx) for quick access and modification in future projects.
Optimizing Your Excel Checklists for Search Engines
While not directly related to checklist functionality, optimizing for search engines enhances visibility.
- Keyword Research: Identify relevant keywords people use when searching for Excel checklist tutorials (e.g., "create checklist excel mac," "excel checklist template download," "make checklist in excel macbook pro").
- Title and Headings: Naturally incorporate keywords into your file names, sheet names, and headings.
- Descriptive Content: Within the workbook itself (using comments or a dedicated sheet), add clear descriptions of the checklist's purpose and usage.
By following these key concepts and techniques, you can create effective and highly visible Excel checklists on your Macbook. Remember that practice is key – experiment and adapt these methods to suit your specific needs and workflow.