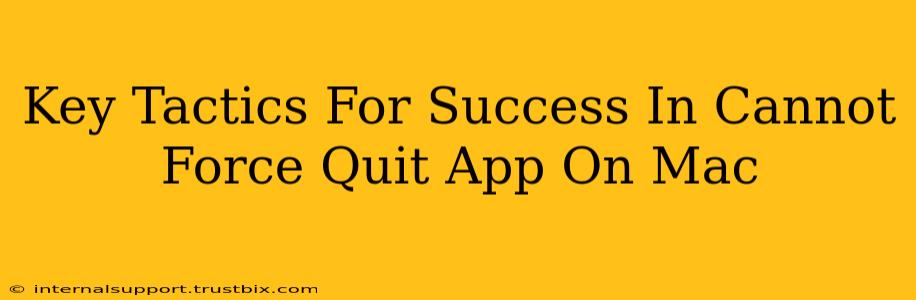So, your Mac application is frozen, unresponsive, and stubbornly refusing to quit? That frustrating spinning wheel is mocking you, and the usual Command-Q shortcut is doing absolutely nothing. Don't worry, you're not alone! This guide outlines key tactics to conquer this common Mac problem and get your workflow back on track. We'll cover everything from the simplest methods to more advanced troubleshooting steps.
Understanding the Problem: Why Apps Freeze on Mac
Before diving into solutions, it's helpful to understand why an app might freeze. Several factors can contribute:
- Buggy App: A poorly coded application, or one with conflicts, might encounter internal errors leading to a freeze.
- Insufficient Resources: Your Mac might lack sufficient RAM or processing power to handle the app's demands, especially if running multiple resource-intensive programs simultaneously.
- Corrupted Preferences: Damaged preference files associated with the app can cause unexpected behavior and freezing.
- System-Level Issues: Underlying problems within macOS itself could interfere with an application's functionality.
Proven Tactics to Force Quit a Frozen Mac App
Here's a step-by-step guide, starting with the easiest methods and progressing to more advanced troubleshooting:
1. The Classic Force Quit: Using the Keyboard Shortcut
While it might not work when the app is completely frozen, it's always worth a try! Press Command + Option + Esc. This opens the Force Quit Applications window. Select the frozen app and click "Force Quit."
2. Using the Apple Menu: A Simple Alternative
If the keyboard shortcut fails, try this:
- Click the Apple menu in the top-left corner of your screen.
- Select Force Quit.
- Choose the unresponsive application from the list and click "Force Quit."
3. Activity Monitor: A Deeper Dive into App Processes
Activity Monitor provides a detailed view of your Mac's processes. This can be invaluable in identifying and terminating unresponsive apps:
- Open Activity Monitor (you can find it in Applications/Utilities).
- Locate the frozen application in the list.
- Select the app and click the "X" button in the top-left corner of the window. You'll be prompted to confirm the force quit.
4. Restarting Your Mac: The Nuclear Option
If all else fails, restarting your Mac is the most effective way to resolve most app freezes. This clears system memory and closes all running applications. While it's a drastic measure, it's often the most reliable solution.
Preventing Future App Freezes
Proactive steps can significantly reduce the likelihood of future app freezes:
- Keep macOS Updated: Regular updates include critical bug fixes and performance improvements.
- Manage RAM Usage: Close unnecessary applications to free up system resources.
- Install Reliable Apps: Download applications from reputable sources like the Mac App Store to minimize the risk of buggy software.
- Regularly Restart Your Mac: A periodic restart can prevent resource leaks and improve overall system stability.
Beyond the Basics: Advanced Troubleshooting
If you've tried all the above and still face issues, you might need to delve into more advanced troubleshooting:
- Check Disk Permissions: Corrupted permissions can sometimes cause application problems. Use Disk Utility to repair disk permissions.
- Reinstall the App: A corrupted installation of the app might be the culprit. Try reinstalling the application after completely removing its files and preferences.
- Create a New User Account: A problematic user profile can affect application performance. Creating a new user account can help determine if the issue is user-specific.
- Seek Professional Help: If the problem persists after all these steps, consider seeking assistance from Apple Support or a qualified Mac technician.
By following these tactics and preventative measures, you can effectively tackle those stubborn frozen apps and maintain a smooth, productive workflow on your Mac. Remember to always save your work frequently to minimize data loss in case of unexpected app crashes.