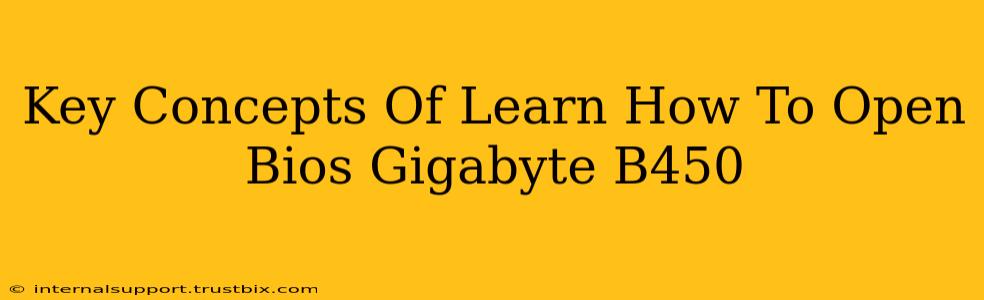Getting into your computer's BIOS (Basic Input/Output System) is crucial for various tasks, from overclocking your CPU to changing boot order. This guide focuses on the Gigabyte B450 motherboard, outlining the key concepts and steps involved. Understanding these concepts will empower you to confidently navigate your system's BIOS settings.
Understanding the BIOS: Your Computer's Foundation
The BIOS is firmware embedded on your motherboard. It's the first program your computer runs when you power it on, initializing hardware and loading the operating system. Accessing the BIOS allows you to configure fundamental settings. For a Gigabyte B450 motherboard, this includes options for:
-
Boot Order: This setting determines which drive your computer boots from first (e.g., your SSD, HDD, or USB drive). Crucial if you're installing a new operating system or troubleshooting boot issues.
-
CPU Settings: Gigabyte B450 motherboards often allow for some level of CPU overclocking (increasing clock speed). This requires careful understanding and should be approached cautiously to avoid damaging your components. Note: Overclocking voids some warranties.
-
Memory Settings (RAM): Adjust RAM timings and speed. This can help improve performance, but incorrect settings can lead to system instability.
-
Storage Configurations: Manage SATA ports, RAID configurations, and other storage-related settings.
-
Fan Control: Adjust fan speeds and curves for optimal cooling. This is especially beneficial for users who overclock or run demanding applications.
-
XMP Profiles: Enable XMP (Extreme Memory Profile) to automatically configure your RAM to its rated speed.
-
UEFI Settings: This is crucial if you're using an NVMe SSD as your primary boot drive. UEFI (Unified Extensible Firmware Interface) is a modern interface that allows better management of advanced hardware features.
Accessing the BIOS on a Gigabyte B450 Motherboard: The Crucial Steps
The process of accessing the BIOS varies slightly depending on your motherboard model and BIOS version. However, the general principle remains the same. The key is to interrupt the normal boot sequence:
1. Restart Your Computer:
Power down your PC completely. Then, turn it back on.
2. Repeatedly Press the BIOS Key:
As soon as you turn on your computer, repeatedly press the designated key to enter the BIOS setup. For most Gigabyte B450 motherboards, this is the Delete key (Del) or the F12 key. You'll need to act quickly! The timing is critical, as this window of opportunity closes as soon as the operating system begins loading.
3. Navigating the Gigabyte B450 BIOS:
Once inside the BIOS, you'll see a menu-driven interface. The navigation usually involves using the arrow keys to move through the menus, the Enter key to select options, and possibly the + and - keys or page up/page down to adjust values. Your Gigabyte B450 motherboard's BIOS might slightly differ in appearance, but the general functionality will be consistent across models.
4. Saving Changes and Exiting:
Once you've made any changes, it’s essential to save them before exiting. Look for an option like "Save & Exit" or "Save Changes and Reset." This usually involves pressing a specific function key (e.g., F10). The computer will then restart, applying your new BIOS settings.
Troubleshooting BIOS Access Issues
If you're having trouble accessing the BIOS:
- Try a different key: While Del or F12 is common, check your motherboard manual for the precise key combination.
- Ensure your peripherals are connected correctly.
- Disable fast boot or quick startup features in Windows: These features can sometimes interfere with BIOS access.
- Update your BIOS: An outdated BIOS might have compatibility issues. (Proceed with caution and only from official Gigabyte sources).
By understanding these key concepts and carefully following the steps, you can confidently access and navigate the BIOS of your Gigabyte B450 motherboard. Remember to always consult your motherboard's manual for specific instructions and to exercise caution when making changes to BIOS settings. Improper changes could potentially damage your system.