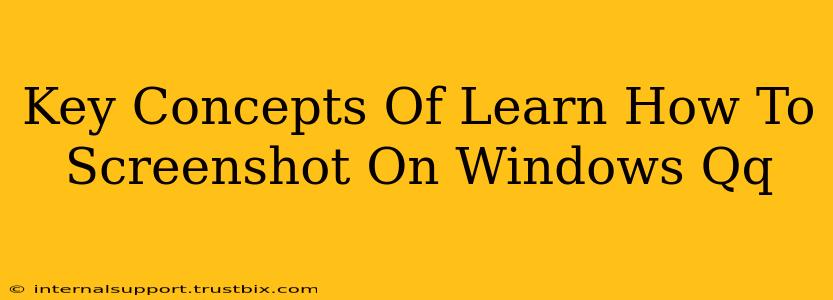Taking screenshots is a fundamental skill for anyone using a computer, especially when using communication platforms like QQ. This guide will cover the essential methods for capturing screenshots on Windows while using QQ, ensuring you can quickly and easily share images, troubleshoot issues, or simply document information.
Understanding Different Screenshot Types
Before diving into the specifics, let's understand the various types of screenshots you can take:
-
Full-Screen Screenshot: Captures your entire screen. Ideal for capturing a complete webpage, a full application window, or your desktop background.
-
Window Screenshot: Captures only a specific application window. Useful when you need to share a particular program's output without including surrounding elements.
-
Region Screenshot: Allows you to select a specific rectangular area of your screen. This gives you maximum control over what gets captured, perfect for highlighting details within a larger image or removing irrelevant information.
Using the Built-in Windows Screenshot Tool (Print Screen)
Windows offers a built-in screenshot tool accessible through the Print Screen (PrtScn) key on your keyboard. Here's how it works for different screenshot types:
-
Full-Screen Screenshot: Press the Print Screen key. This copies the entire screen image to your clipboard. You'll then need to paste it (Ctrl+V) into an image editor like Paint or your QQ chat window.
-
Window Screenshot: Press Alt + Print Screen. This captures the currently active window and copies it to your clipboard. Again, paste it into your desired location (like Paint or your QQ message).
Advanced Screenshot Techniques with the Snipping Tool
For more control and options, Windows also provides the Snipping Tool. This application allows you to select the exact area you want to capture, providing a more precise and targeted screenshot.
-
Accessing the Snipping Tool: Search for "Snipping Tool" in the Windows search bar and open the application.
-
Choosing a Snipping Mode: The Snipping Tool provides different modes: Free-form Snip, Rectangular Snip, Window Snip, and Full-screen Snip. Select the mode that best suits your needs.
-
Capturing your Snip: Once you've selected the snipping mode, click and drag your cursor to select the area you want to capture. The captured image will automatically open in the Snipping Tool, allowing you to save, edit (using basic annotation tools), or copy it.
Integrating Screenshots into QQ
Once you've taken your screenshot using either method above, you can easily integrate it into your QQ conversations:
- Open your QQ chat window.
- Open your image editor (like Paint) or the Snipping Tool and paste your screenshot (Ctrl+V). Save the image if necessary.
- In your QQ chat, use the image attachment option. This is usually represented by an icon showing a picture or paperclip.
- Select the saved screenshot and send it.
Troubleshooting Common Issues
- Screenshot not saving: Ensure you have sufficient disk space and that your image editor or file destination is accessible.
- Screenshot is blurry: This could indicate a problem with your screen resolution. Adjust your display settings for higher clarity.
- Can't find the Snipping Tool: Check if it was accidentally uninstalled or if you are running an older version of Windows that might not include it.
Mastering the art of screenshots on Windows will greatly enhance your QQ experience and overall computer usage. Experiment with different methods to find the workflow that best suits your needs, and don't hesitate to explore additional screenshot tools available online should you require more advanced features.