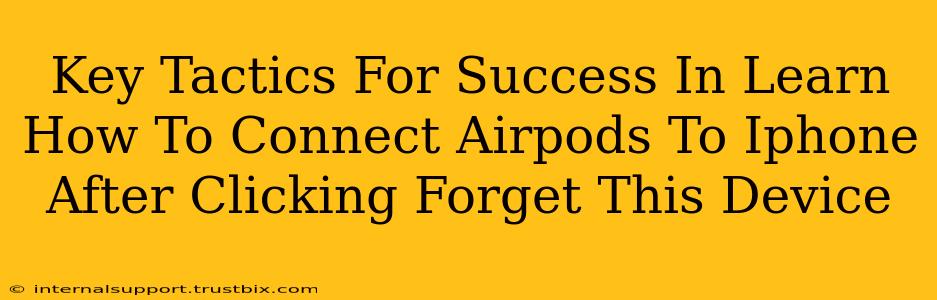So, you accidentally clicked "Forget This Device" for your AirPods? Don't panic! Getting your AirPods paired with your iPhone again is easier than you think. This guide outlines key tactics to ensure a smooth and successful reconnection process, even after that dreaded click.
Understanding the "Forget This Device" Function
Before diving into the reconnection process, it's crucial to understand what happens when you choose "Forget This Device." This action completely removes your AirPods from your iPhone's memory, severing the Bluetooth connection. This means your iPhone will no longer automatically connect to your AirPods. But fear not, this is easily reversible.
Step-by-Step Guide to Reconnecting Your AirPods
The process is remarkably simple. Follow these steps carefully, and you'll be listening to your favorite tunes in no time.
1. Place Your AirPods in the Charging Case
Begin by placing your AirPods back into their charging case. Ensure they are properly seated and the case is closed for a few seconds. This resets the AirPods and prepares them for re-pairing.
2. Open the AirPods Case Near Your iPhone
With the AirPods in their case, open the lid. Make sure your iPhone's Bluetooth is enabled. Your iPhone should automatically detect your AirPods. If it doesn't, proceed to the next step.
3. Manually Connect via Bluetooth Settings
If your iPhone doesn't automatically detect the AirPods, go to your iPhone's Settings app. Tap on Bluetooth, and ensure it is turned on. Then, open your AirPods case lid again. Your AirPods should appear in the list of available devices. Tap on the AirPods name to connect. You'll likely see an animation confirming a successful connection.
4. Troubleshooting Tips for Persistent Issues
Sometimes, despite following these steps, reconnecting can be tricky. Here are some troubleshooting tips:
- Restart your iPhone: A simple restart can resolve minor software glitches that might be interfering with the connection.
- Restart your AirPods: Place your AirPods back in the charging case, wait a few seconds, then take them out again.
- Check for Software Updates: Ensure your iPhone and AirPods have the latest software updates installed. Outdated software can sometimes cause compatibility problems.
- Check for Obstructions: Ensure there are no other Bluetooth devices interfering with the signal. Try moving closer to your iPhone.
- Forget the AirPods (Again): If you're still having trouble, try going back into your Bluetooth settings and "forgetting" the AirPods one more time. Then, repeat steps 1-3. This sometimes clears any lingering connection issues.
Optimizing AirPods Performance Post-Reconnection
After successfully reconnecting your AirPods, consider these tips for optimal performance:
- Update Firmware: Keep your AirPods firmware updated. Apple frequently releases updates that improve performance and address bugs. Your iPhone will usually handle these updates automatically while the AirPods are charging in the case.
- Check Battery Life: Monitor the battery life of both your AirPods and their charging case to ensure optimal listening sessions.
- Clean Your AirPods: Regularly clean your AirPods to maintain optimal sound quality and prolong their lifespan.
By following these key tactics and troubleshooting tips, you can easily reconnect your AirPods to your iPhone even after clicking "Forget This Device." Remember, a little patience and persistence usually solve the problem. If issues persist after trying all these steps, contact Apple Support for further assistance.