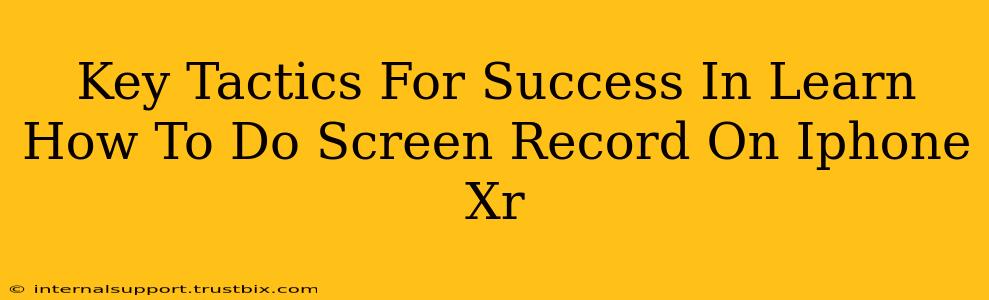So, you're ready to master the art of screen recording on your iPhone XR? This guide will walk you through the essential steps, offering key tactics to ensure a smooth and successful recording experience every time. We'll cover everything from the basic method to troubleshooting common issues, empowering you to capture anything from gameplay to tutorials with ease.
Understanding Your iPhone XR's Screen Recording Capabilities
Before diving into the specifics, it's helpful to understand what your iPhone XR can do. The built-in screen recording feature is surprisingly powerful, allowing you to capture audio along with your screen activity. This is perfect for creating tutorials, demonstrating app usage, or even recording gameplay for sharing online.
Key Features of iPhone XR Screen Recording:
- High-quality video: Capture crisp, clear recordings.
- Audio inclusion: Record your voice or in-app audio simultaneously.
- Simple interface: The process is straightforward and easy to learn.
- Direct saving to Photos: Access your recordings quickly and easily.
The Step-by-Step Guide: How to Screen Record on iPhone XR
Here's a clear, concise guide to successfully screen recording on your iPhone XR:
-
Access Control Center: Swipe down from the top-right corner of your screen to open Control Center. If you can't find the screen recording option, you'll need to add it to your Control Center customization options (we'll cover this below).
-
Locate the Screen Recording Button: Look for the button that resembles a filled circle inside another circle.
-
Start Recording: Tap the button to begin recording. A small red bar will appear at the top of your screen, indicating that the recording is active.
-
Stop Recording: After you're finished, swipe down from the top of your screen again and tap the same button (now it will be a red square).
-
Access Your Recording: Your screen recording will automatically be saved to your Photos app. You can find it within your Camera Roll.
Troubleshooting Common Screen Recording Problems
Even with a straightforward process, you might encounter some issues. Here's how to tackle some common problems:
Problem: Screen Recording Button Missing from Control Center
Solution: You need to add the screen recording control to your Control Center. This involves going to your iPhone's Settings app, then tapping Control Center. Under "Customize Controls," you should find "Screen Recording." Tap the green plus (+) icon next to it to add it.
Problem: Audio isn't being recorded
Solution: Ensure that the microphone is enabled during recording. When you tap the screen recording button, you should see a small microphone icon appear next to it. If it's not there, there might be an issue with your microphone settings or your microphone permissions in the app you're recording.
Problem: Low-quality recordings
Solution: Check your iPhone's storage. Low storage can impact recording quality. You might also want to adjust the recording resolution if you have that option.
Advanced Tips and Tricks for Mastering iPhone XR Screen Recording
Let's take your screen recording skills to the next level:
- Record with microphone audio: For tutorials or videos where you need to narrate, make sure you enable microphone audio during the recording.
- Use third-party apps: While the built-in recorder is great, explore apps offering advanced features like editing tools, screen annotation, and more.
- Practice makes perfect: Experiment with different scenarios to get comfortable with the process.
Conclusion: Dominate Your iPhone XR Screen Recordings
With these key tactics and troubleshooting tips, you're now equipped to confidently create high-quality screen recordings on your iPhone XR. Whether you’re sharing game highlights, creating instructional videos, or simply documenting app functions, you have the tools to succeed. Remember, practice is key! The more you use the screen recording feature, the more proficient you'll become.