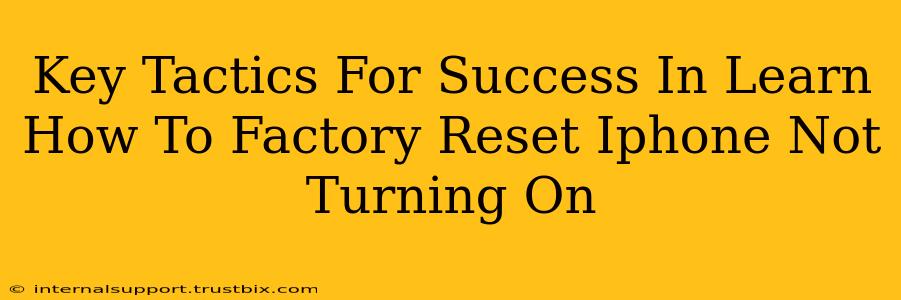Facing a non-responsive iPhone? A factory reset might be your last resort, but it's crucial to know how to navigate this process even when your device won't power on. This guide provides key tactics to help you successfully factory reset your unresponsive iPhone, paving the way for potential repair or data recovery.
Understanding the Challenges of Resetting a Non-Responsive iPhone
Before we dive into the tactics, it's important to understand the unique hurdles you'll face when trying to factory reset an iPhone that won't turn on. Unlike a normally functioning iPhone, you can't access the standard settings menu. This means alternative methods are required. The main challenges include:
- No Screen Access: The lack of screen access prevents interaction with the typical reset options within the iOS settings.
- Power Button Ineffectiveness: The usual power button combinations for restarts are rendered useless.
- Data Loss Potential: A factory reset will erase all data on your device, so backup options are extremely limited in this scenario.
Key Tactics for a Successful Factory Reset
Here are several proven tactics to attempt a factory reset on your unresponsive iPhone:
1. Connecting to iTunes (or Finder on macOS Catalina and later):
This is often the most effective method. If you have ever synced your iPhone to a computer using iTunes or Finder, this might work:
- Connect your iPhone: Use a reliable USB cable and connect your iPhone to your computer.
- Open iTunes/Finder: Launch iTunes (for older macOS versions) or Finder (macOS Catalina and later). Your iPhone should appear.
- Force a Restore: Once detected, iTunes/Finder will recognize your iPhone is in recovery mode or DFU mode (depending on how you connected it). You will be presented with an option to restore your device. This process will erase all data and install the latest iOS version.
Important Note: This tactic relies on previous successful syncing. If your iPhone was never previously connected to the computer you are using, this may not work.
2. DFU Mode (Device Firmware Update):
DFU mode is a deeper level of recovery than recovery mode. It's a more powerful option, but it's crucial to follow the steps precisely:
- Connect Your iPhone: Connect your iPhone to your computer.
- Enter DFU Mode: The exact steps to enter DFU mode vary slightly depending on the iPhone model. Thoroughly research the precise steps for your specific iPhone model online before attempting this. Incorrect execution can leave your device in an unusable state.
- Restore Through iTunes/Finder: Once in DFU mode, iTunes/Finder should detect your iPhone. Follow the on-screen prompts to restore your device.
Caution: Entering DFU mode incorrectly can brick your device, so proceed with extreme caution and consult reliable resources for detailed, model-specific instructions.
3. Seeking Professional Help:
If the above methods fail, it’s time to seek professional help. Consider taking your iPhone to an authorized Apple service provider or a reputable third-party repair shop. They possess specialized tools and expertise to diagnose the problem and might be able to recover data or perform the factory reset successfully.
Preventing Future Issues: Regular Backups Are Crucial
The best strategy is proactive prevention. Regularly backing up your iPhone to iCloud or a computer prevents data loss in future scenarios. Make sure you have a consistent backup routine!
This strategy is significantly more effective than attempting to recover from a bricked device. Proactive data management is your best defense against potential data loss.
By using these tactics and prioritizing preventative measures, you'll significantly increase your chances of successfully resetting your unresponsive iPhone and minimizing data loss. Remember to proceed carefully and consult reputable sources for model-specific instructions, especially when dealing with DFU mode.