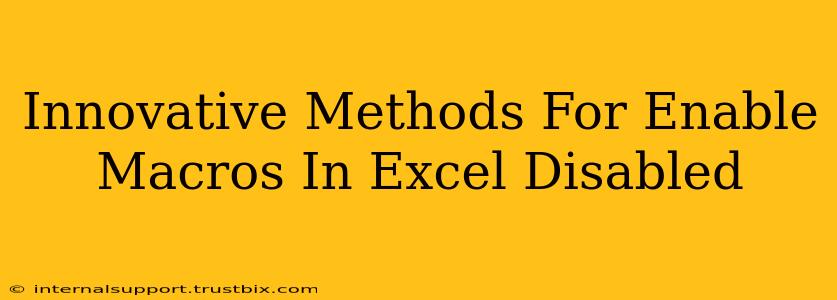Many users encounter the frustrating "macros disabled" message in Excel. This comprehensive guide explores innovative methods to safely enable macros, enhancing your productivity and unlocking the full potential of Excel automation. We'll cover various scenarios and address security concerns, ensuring you can use macros without compromising your system's safety.
Understanding Macro Security in Excel
Before diving into enabling methods, it's crucial to understand why Excel disables macros by default. It's a crucial security feature protecting against malicious code. Macros, while powerful tools for automation, can be exploited by viruses and malware. Therefore, Excel employs a layered security system to mitigate these risks.
Levels of Macro Security:
- Disable all macros without notification: The strictest setting. No macros run, regardless of their source.
- Disable all macros with notification: Excel warns you about disabled macros, giving you the choice to enable them individually (risky!).
- Disable all macros except digitally signed macros: Only macros signed by trusted publishers run automatically. This is generally the recommended setting.
- Enable all macros (not recommended): This setting disables all security features, making your system highly vulnerable.
Safe Methods for Enabling Macros in Excel
Enabling macros requires a balanced approach: leveraging their power while minimizing security risks. Here are the best practices:
1. Enabling Macros from Trusted Sources:
This is the safest approach. Identify and trust only the sources providing macros. If you received a workbook with macros from a known and reputable source, you can proceed with caution:
- Check the Developer Tab: Ensure the "Developer" tab is visible in the Excel ribbon. If not, go to
File > Options > Customize Ribbonand check the "Developer" box. - Enable the Macro: Once you open the workbook containing the macro, Excel will likely display a security warning. Carefully review the warning and the source of the workbook. Click "Enable Content" only if you trust the source completely.
2. Digitally Signed Macros:
Digitally signed macros offer a higher level of security. A digital signature verifies the macro's origin and ensures it hasn't been tampered with. When a macro is digitally signed by a trusted publisher, Excel will usually allow it to run without prompting.
- Understanding Digital Certificates: Think of a digital certificate as an electronic passport for a macro. It verifies the identity of the macro's creator. If you regularly use macros from specific developers, consider checking if they offer digitally signed versions.
3. Adjusting Macro Security Settings (Use with Extreme Caution):
Changing the overall macro security settings should be a last resort and only done if you fully understand the implications. Enabling all macros can expose your system to serious security threats.
- Access the Trust Center: Go to
File > Options > Trust Center > Trust Center Settings. - Macro Settings: Choose the "Macro Settings" option. Consider "Disable all macros with notification" as a middle ground, offering a balance between security and functionality. Never select "Enable all macros."
Best Practices for Macro Security:
- Regularly Update Antivirus Software: Keep your antivirus software up-to-date to detect and remove any malicious macros.
- Be Wary of Untrusted Sources: Never enable macros from unknown or untrusted sources. Exercise extreme caution when opening attachments from unknown email addresses.
- Scan Workbooks Before Enabling Macros: Use a reputable antivirus program to scan downloaded Excel workbooks before enabling macros.
- Backup Your Data: Before enabling any macros, back up your important files. This will protect your data in case of a malicious attack.
By following these methods and best practices, you can safely enable macros in Excel, maximizing productivity while safeguarding your system. Remember, caution and informed decision-making are key to using macros effectively and securely.