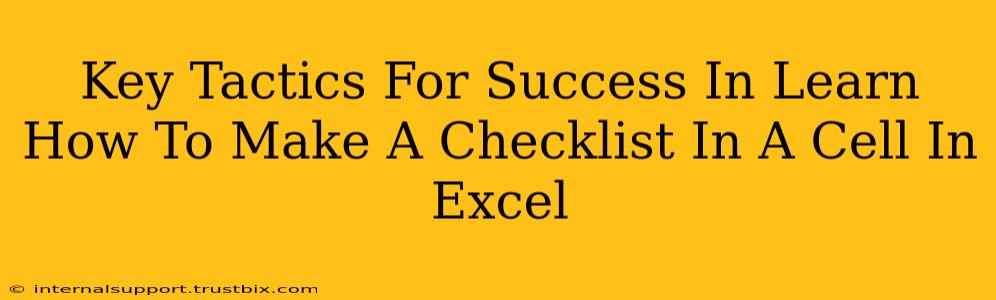Creating checklists directly within Excel cells might seem tricky, but it's achievable and incredibly useful for organizing tasks, tracking progress, and managing projects effectively. This guide outlines key tactics to master this skill and boost your productivity.
Understanding the Limitations and Choosing the Right Approach
Before diving in, it's crucial to understand that Excel isn't inherently designed for creating interactive checklists like you might find in dedicated task management software. We'll be working around this limitation using a combination of features. The approach you choose depends on your needs: simple visual checklists or more dynamic, functional ones.
Simple Checkboxes (Limited Functionality)
The simplest method leverages the =CHAR(254) formula which displays a small square, mimicking a checkbox. You'd manually edit the square to an 'X' to mark completion. This is suitable for static checklists, quick notes, or situations where sophisticated functionality isn't necessary. However, this method lacks automatic tallying or conditional formatting.
Advanced Checkboxes with Data Validation (More Functionality)
For a more advanced checklist that provides better functionality (though still limited compared to dedicated software), use data validation. This allows you to create a dropdown list containing checkboxes, offering a more professional and user-friendly experience. This method is more complex to set up but opens possibilities for data analysis and conditional formatting based on checkbox states.
Step-by-Step Guide: Creating an Excel Checklist Cell
Let's explore the most effective method: using data validation for creating your checklist within a single Excel cell.
Step 1: Prepare Your Checklist Items
First, list all your checklist items in a separate area of your worksheet. For example, in cells A1:A5, you might have:
- Task 1
- Task 2
- Task 3
- Task 4
- Task 5
Step 2: Create the Checkbox Dropdown
- Select the cell where you want your checklist to appear.
- Go to the Data tab and click Data Validation.
- In the Settings tab, under Allow, choose List.
- In the Source box, enter
=A1:A5(or the range containing your checklist items). This tells Excel to use the items in A1:A5 as options for the dropdown. You could also type the items manually, separated by commas. - Click OK. You now have a dropdown in your chosen cell.
Step 3 (Optional): Enhance with Conditional Formatting
To make your checklist visually appealing and easier to track, add conditional formatting:
- Select the cell containing your checklist dropdown.
- Go to Home > Conditional Formatting > New Rule.
- Select "Use a formula to determine which cells to format".
- Enter a formula like
=COUNTIF(A1:A5,"Task 1")>0(replace "Task 1" with a cell reference or a named range from your task list). This formula checks if "Task 1" is selected in the cell. - Click Format and choose the desired formatting (e.g., strikethrough the item once checked). Repeat this for each item in your checklist.
Advanced Techniques & Tips for Success
- Named Ranges: Using named ranges for your checklist items makes your formulas more readable and maintainable (e.g., instead of
A1:A5, useMyChecklist). - Macros (VBA): For even more advanced functionality (like automatically counting completed tasks), consider using Visual Basic for Applications (VBA). This would require programming knowledge.
- Alternative Approaches: Explore using Excel's checkboxes directly in different cells within a column instead of a single cell. This offers simpler implementation but sacrifices space efficiency.
By mastering these techniques, you can effectively create and manage checklists directly within your Excel spreadsheets, enhancing organization and productivity for various tasks. Remember to adapt these methods to your specific needs and complexity level.