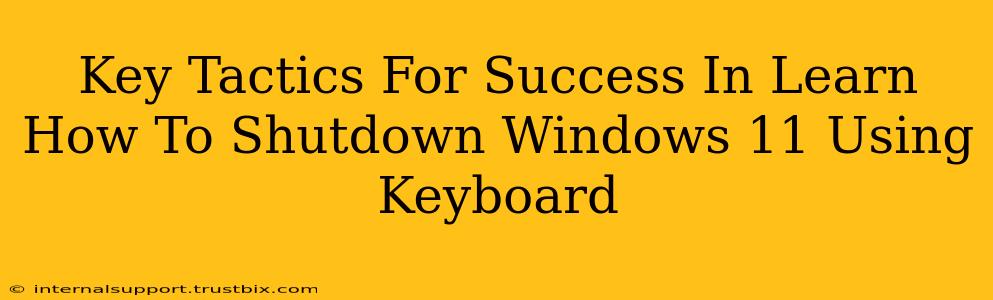Shutting down your Windows 11 PC using just your keyboard can be a surprisingly efficient time-saver, especially if you're a power user or someone who values quick access to essential functions. This guide will equip you with the key tactics to master this skill. We'll explore multiple methods, troubleshooting tips, and even some advanced keyboard shortcuts to further streamline your workflow.
Mastering the Basic Shutdown Shortcut
The most straightforward method involves utilizing a single, powerful keyboard shortcut: Alt + F4. This shortcut works universally across many Windows applications, and it's incredibly useful for shutting down your computer.
-
How it works: When you press Alt + F4, a system dialog box appears, presenting you with options for closing the current window, signing out, sleeping, hibernating, restarting, or shutting down your computer.
-
Selecting Shutdown: Use your arrow keys to navigate to "Shut down" and press Enter. That's it! Your computer will begin the shutdown process.
Pro Tip: Practice this combination until it becomes muscle memory. It will significantly increase your efficiency.
Alternative Keyboard Shortcuts for Shutdown (Advanced)
While Alt + F4 is the most common approach, a more advanced technique uses the Windows key in conjunction with other keys. This method directly accesses the Start Menu and allows for more control.
-
Windows key + X: This opens the "Power User" menu, displaying options such as Shut down, Restart, Sleep, etc. You can then navigate using the arrow keys and select "Shut down" by pressing Enter.
-
Windows key + Ctrl + D: This shortcut might be less intuitive but effectively locks your Windows 11 device, a critical step in securing your system when stepping away from it.
Remember, the context of these shortcuts is essential. They may behave differently depending on your active programs or system settings.
Troubleshooting Common Issues
Sometimes, keyboard shortcuts might not function as expected. Here are some troubleshooting steps:
-
Sticky Keys: If your keyboard shortcuts aren't working, ensure that "Sticky Keys" is not enabled. This accessibility feature requires you to press and release keys individually, which might interfere with shortcut combinations. Go to Settings > Accessibility > Keyboard to check and disable it.
-
Driver Issues: Outdated or corrupted keyboard drivers could also affect functionality. Updating or reinstalling your keyboard drivers can often solve this problem. Check your device manufacturer’s website for the most up-to-date drivers.
-
Conflicting Software: Occasionally, other applications or software might interfere with these shortcuts. Closing unnecessary programs in the background can sometimes resolve this issue.
-
Administrator Privileges: In some cases, your user account might lack sufficient permissions to initiate a shutdown. Ensure you are logged in with an administrator account to execute these shortcuts seamlessly.
Boost Your Windows 11 Efficiency
Mastering keyboard shortcuts for shutting down your Windows 11 PC is just one aspect of optimizing your workflow. Explore other shortcuts to enhance your overall productivity. Learning more keyboard shortcuts will reduce mouse usage, saving you time and enhancing efficiency. Become proficient in navigating your computer without constantly reaching for the mouse!
Conclusion
Learning how to shut down Windows 11 using only your keyboard is a simple yet powerful skill. By mastering the key tactics outlined above, you can significantly improve your productivity and efficiency. Remember to practice regularly and troubleshoot any issues you encounter. Happy computing!