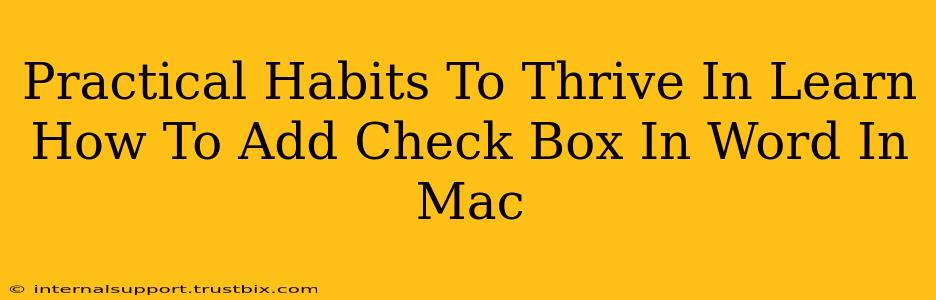Adding checkboxes to your Word documents on a Mac can significantly boost organization and productivity. Whether you're creating to-do lists, questionnaires, or forms, checkboxes offer a visual and interactive way to track progress and gather information. This guide will walk you through several practical methods, ensuring you master this essential skill and unlock increased efficiency in your workflow.
Why Use Checkboxes in Word?
Before diving into the how, let's explore the why. Incorporating checkboxes into your Word documents offers numerous advantages:
- Enhanced Organization: Visually track tasks, making it easier to see what's completed and what remains. This is particularly useful for project management, planning, and creating to-do lists.
- Improved Clarity: Checkboxes provide a clear and concise way to present information, making your documents easier to understand and navigate.
- Interactive Forms: Create dynamic forms where recipients can actively participate by checking off items, providing immediate feedback.
- Efficient Data Collection: Simplify data collection processes with easily identifiable checkboxes for surveys, questionnaires, and assessments.
- Streamlined Workflow: Reduce ambiguity and improve overall workflow efficiency by using checkboxes for clear task management and progress tracking.
Methods to Add Checkboxes in Microsoft Word for Mac
There are several ways to insert checkboxes in your Word document on a Mac. We will cover the most common and straightforward approaches.
Method 1: Using the Developer Tab
This is generally the most preferred and versatile method.
-
Access the Developer Tab: If you don't see the "Developer" tab in the ribbon at the top of your Word window, you need to enable it. Go to Word > Preferences > Ribbon & Toolbar and check the box next to "Developer."
-
Insert Checkbox: Click on the "Developer" tab. You'll find a section called "Controls." Click on the "Check Box Content Control" icon.
-
Customize (Optional): Once the checkbox is inserted, you can right-click on it to access formatting options and modify its properties like size and color.
Method 2: Using the Symbols Menu (for simpler checkboxes)
This method is suitable if you don't need the interactive functionality of a true checkbox content control.
-
Navigate to Insert > Symbol: Click on "Insert" in the menu bar and select "Symbol."
-
Choose a Checkbox: Choose the "Wingdings" or "Webdings" font. Browse through the symbols until you find a checkbox symbol that suits your needs. Click on it to insert it into your document.
Note: While this method is quick, it lacks the interactive properties of the Developer tab's checkbox. You can't directly check or uncheck it; it's merely a visual representation.
Mastering Checkboxes for Enhanced Productivity
Beyond simply adding checkboxes, consider these tips for optimal use:
- Clear Labeling: Always clearly label your checkboxes to avoid confusion. Be concise and descriptive.
- Logical Grouping: Organize checkboxes logically using tables or bullet points for improved readability.
- Consistent Formatting: Maintain consistent formatting for all checkboxes within a document for a professional look.
- Accessibility: Consider using alt text for screen readers to ensure accessibility for users with visual impairments.
By incorporating these strategies and mastering the techniques outlined above, you can significantly improve the organization and clarity of your Word documents on your Mac. Integrating checkboxes into your workflow will streamline your tasks and boost overall productivity. Remember, the key is to choose the method that best fits your needs and always strive for clear, consistent formatting.